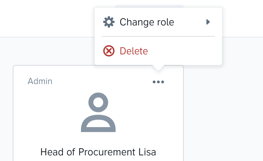User Roles in Precisely
Learn more about user management and the different user roles in Precisely
-
User roles
Precisely has four different user roles: Admin, Manager, Member, and Viewer.
User roles, combined with access policies, define each user's permissions for viewing, editing, and managing contracts and templates.
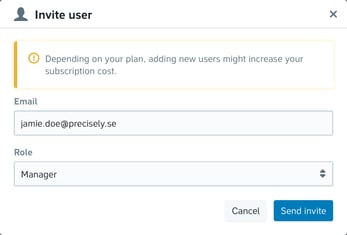
Admin
Admins have full control over the Precisely platform and organization settings. By using Precisely's automation and approval workflows, Admins can eliminate rogue contracting and ensure that only up-to-date templates are used.
✅ Admin Permissions:
-
Full access to all templates and documents across the organization
-
Can create, edit, share, delete, and manage all documents and templates
- Can lock templates for changes
- Can transfer ownership of all documents and templates
-
Can approve all contracts on behalf of other users
- Can use the activity log to track and audit contracts
-
Can manage user roles and teams
-
Can create new teams and invite or delete users
-
Can control access policies across the entire organization
-
Can manage billing and organization settings, and create new organizations
- Can set a substitute approver in profile settings
- Can connect to all integrations
Typical user: CEO, CFO, Legal Counsel, or other executive roles.
Manager
Managers can actively work with and edit templates and documents shared with their teams, as well as create their own.
✅ Manager Permissions:
-
Can create, draft from, and edit templates they have created or have access to
- Can make free-text changes to documents shared with them and publish new document versions
-
Can send contracts for signing
-
Can collaborate on documents within their team
- Can transfer ownership of documents and templates they have access to
- Can control access policies on documents, templates, and folders they have access to
- Can set a substitute approver in profile settings
- Can reset final approvals for projects they are a final approver on
- Can connect to integrations
Optional for Managers (Permissions must be enabled):
-
Upload and send external files for signing
-
Reset final approvals on all projects, regardless of approver status
- Generate API tokens
- Upload files to the archive
❌ Manager Restrictions:
- Managers cannot see any documents, templates, or items that are not shared with them
- Managers cannot access organization or billing settings
Typical user: Department heads, legal managers, contract managers.
Member
Members can draft contracts from shared templates and send them for signing, but cannot create or edit templates or access content not shared with their team.
✅ Member Permissions:
-
Can draft contracts from templates shared with them
-
Can view all contracts they own or are given access to
- Can send contracts for signing
- Can have document ownership transferred to them by an Admin or Manager
- Can connect to integrations
- Can move folders and documents they have read and write access to
Optional for Members (Permissions must be enabled):
- Upload and send external files for signing
- Work with appendices in generated documents
- Publish new versions of documents
- Reset final approvals on projects
- Generate API tokens
❌ Member Restrictions:
-
Cannot create or edit templates
-
Cannot change content generated from templates (must request to publish a new version from an Admin or Manager, unless publishing permissions are enabled)
-
Cannot see templates or contracts not shared with them
-
Cannot access organization or billing settings.
Typical user: General team members, such as sales representatives or operations staff.
Viewer
Viewers have limited access to the platform and cannot create, edit, or manage any documents shared with them.
✅ Viewer Permissions:
- Can see and access documents and folders that are shared with a team they belong to
- Can only access the Draft & Sign, Archive, and Dashboard pages
- Can have document ownership transferred to them by an Admin or Manager
- Can have reminders assigned to them by other users in the organization
- Can connect to integrations
❌ Viewer Restrictions:
-
Cannot access the Templates section
- Cannot open projects listed on Draft & Sign
-
Cannot create, edit, move, or delete any content or items
- Cannot send documents for signing
-
Cannot see or access content that is not shared with them
-
Cannot access organization or billing settings.
Optional for Viewers (Permissions must be enabled):
- Generate API tokens
Typical user: Employees who require limited and highly restricted access.
How to Change a User's Role
If a user role needs to be updated, Admin users can update changes on the Users & Teams page.
-
Click your organization’s name in the top-right menu and choose Users & Teams,
-
Click the options button (the three dots) for the user whose role should be updated,
-
Choose Change role and choose Admin, Manager, Member, or Viewer depending on which role the user should have.