How Do I Share and Restrict Access to Projects, Documents, Folders and Templates?
Learn more about setting and managing access policies in Precisely
Sharing as well as limiting access to documents, folders, and templates is done using access policies. There are four levels of user access; Me and Admins, Selected teams, and Everyone in the organization.
-
Me and admins / Me and users with inherited access means that only you have access to the item, together with admins and, if applicable, users with inherited access.
-
Selected teams means that only the teams that you choose have access to the item.
-
Everyone in the organization means that everyone within your Precisely organization has access to the item.
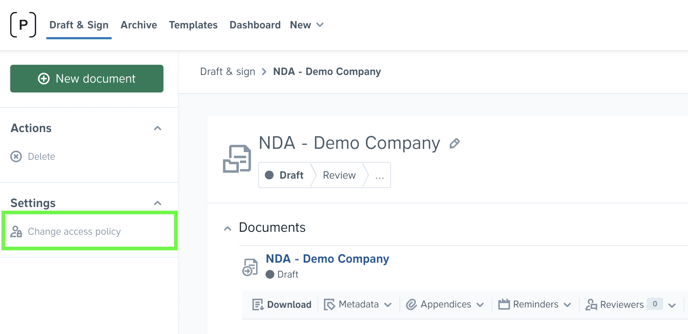
Changing Access Policies on Projects, Documents, and Templates
To change the access policy of a contract, project, or template, simply
-
Click Draft & Sign, Archive, or Templates in the top menu, depending on what item you wish to change the access policy of,
-
Click the specific project, contract, or template that you wish to change the access policy of,
-
Click Change access policy under Settings on the left-hand side, select who gets to access the item, and click the blue Save button.
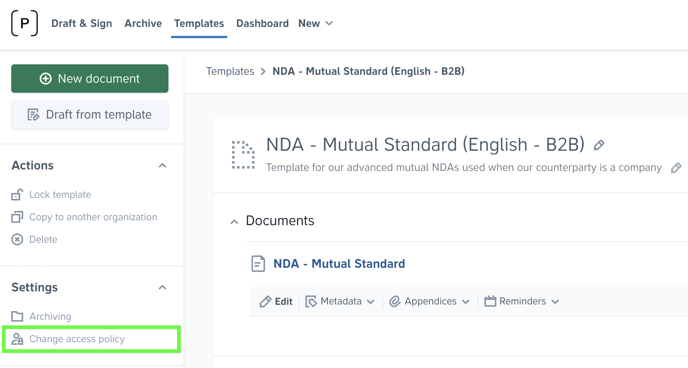
Note: If you choose Selected teams as the access policy, you will be asked to select which teams can access the project, contract, or template before clicking the blue Save button.
Changing Access Policies on Folders and Subfolders
To change the access policy of a folder or subfolder, simply
-
Click Archive in the top menu,
-
Click the Options button (the three dots) next to the folder that you wish to change the access policy of,
-
Click Access policy and choose who can access the folder
-
Choose which level the changes should apply to and click the blue Save button.
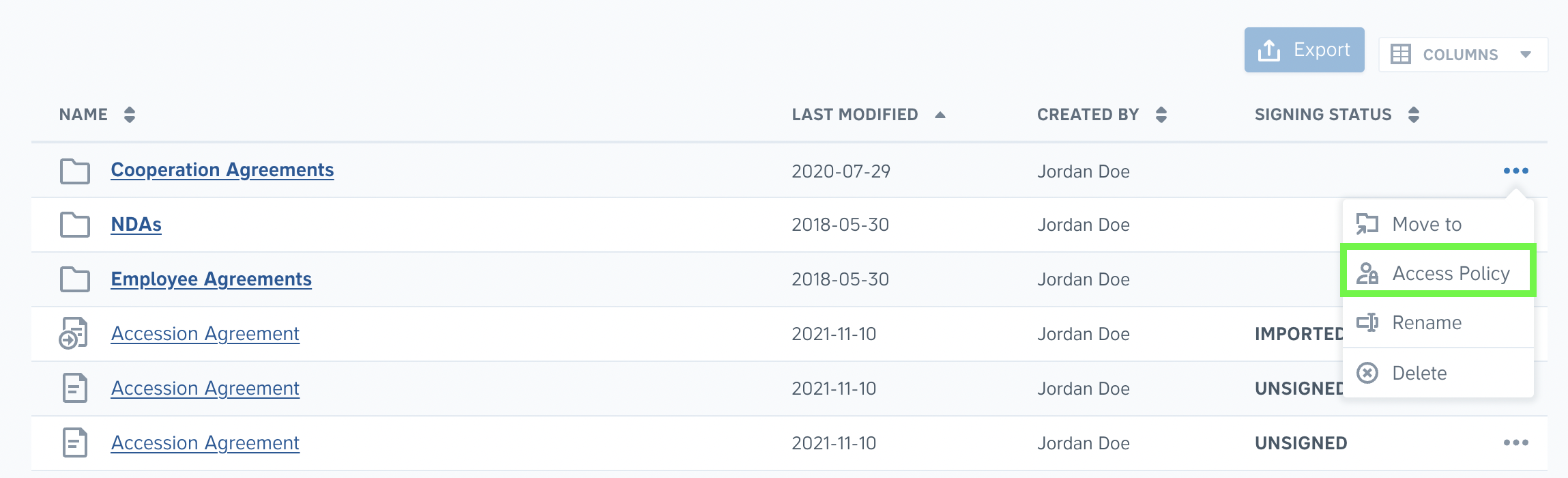
When applying changes to the access policies of folders in the archive you have the option to automatically apply changes to:
a) All subfolders and documents within the folder or
b) Only the documents directly stored in the folder (not the subfolders or their contents)

How to Give Access to Selected Teams
If you choose Selected teams as an access policy, you will be asked to select which team(s) should have access before clicking the blue Save button. Click here to learn more about creating teams.

How to Share Individual View-Only Access to Documents
You can grant view-only access to specific users directly from the Archive, without needing to share a folder or add them to a team. This allows you to provide limited, view-only access to individual documents quickly and securely.
View-only access means the user can read the document content but cannot edit or take any action on it.
Steps to Share View-Only Access
-
Open the document’s Access Policy settings in the Archive.
-
Under Add individual users, select a user from the dropdown menu.
-
Click Add to grant them view-only access.
-
Click the blue Save button to confirm the changes.

Once access is shared, the user will receive an email notification with a direct link to the document.