Using e-signatures
Learn more about using Precisely’s legally binding electronic signatures
-
Using e-signatures
All of Precisely’s plans include electronic signatures for an unlimited number of documents.
Creating a project
To send a document for signing, start by creating a project:
-
Click Draft & sign in the top menu,
-
To create a project, click one of the two green buttons on the left-hand side:
a) New from template lets you choose and draft from one of your automated templates, while
b) Upload and sign lets you upload a file to send for e-signing.
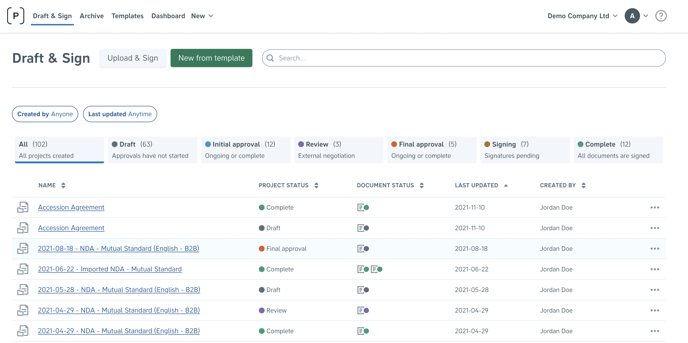
Pro tip: You can decide whether or not users are allowed to upload and sign files without using a template or approvals in your organization settings.
Choosing recipients
When you are in a project’s overview,
-
Click the Signees button under the project’s document and click New signee,
-
Enter the recipient’s information; name, email address, and (optionally) organization and role, and
-
Click the blue Add button.
Note: Your counterparties do not need to have a Precisely account in order to sign. They only need an email address and a connected device (e.g. a smartphone or computer) with internet access.
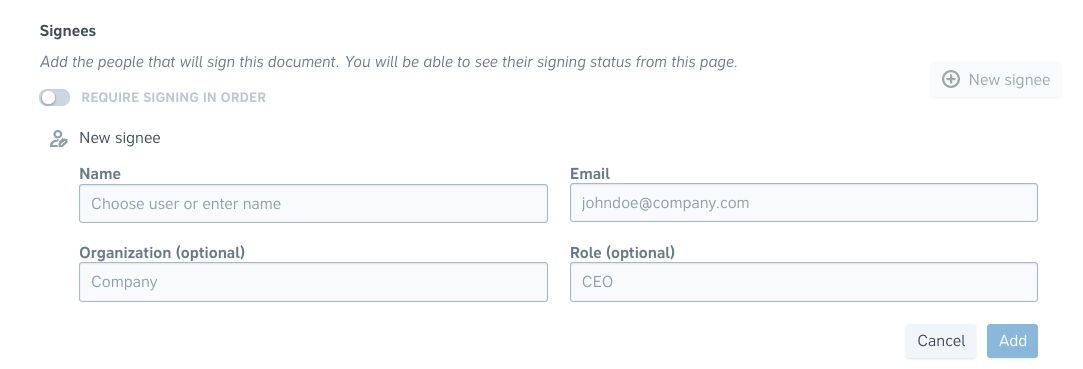
Deciding signing orders
If your signees should sign the contract in a certain order, you can use signing orders. By setting a signing order, documents are only sent to the next person once the previous person has signed.
To decide signing orders, simply
-
Add your signees and activate the Require signature in order switcher,
-
Decide the signing order by dragging and dropping the signees.
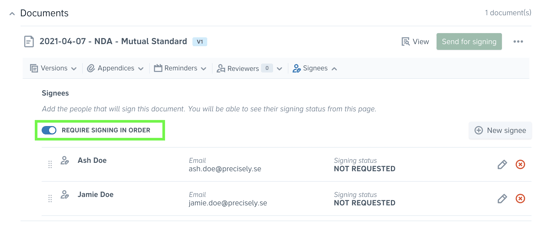
Entering your message and sending for signing
Once you have created a project and added signees, continue by clicking the Send for signing button.
-
Fill out your message to the signees,
-
Click the blue Send for signing button to send the contract for signing. Simple as that.
Pro tip: You can save signing messages and reuse them each time you send the same type of document for signing. After filling out your message, simply enter a name for the message and click the grey Save button. Your saved messages are found in the Message to signees drop-down menu in the signing message dialogue.
To manage your saved messages, click Manage saved messages in the signing message dialogue. You can also manage your saved messages by clicking your name in the top-right menu and clicking Settings. Your saved signing messages are found at the bottom of your user settings.
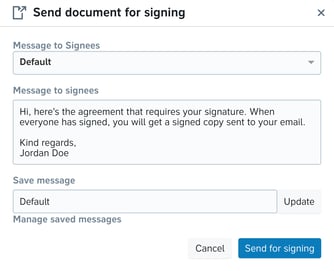
Default signees
If you have team members who are responsible for signing certain types of contracts — such as your CEO, your board of directors, or heads of departments — you can add them as default signees. Note that this must be done in the Templates settings before the contract is created. Default signees are automatically added as signees to all contracts generated from that template. However, it is still possible to edit or remove your default signees even after you've created a contract from the template.
To add a default signee, simply
-
Click Templates in the top menu and choose the template to which you wish to add a default signee,
-
Click the Add default signee button in the Default signees section of the template’s overview,
-
Fill out the information and click the blue Add button.
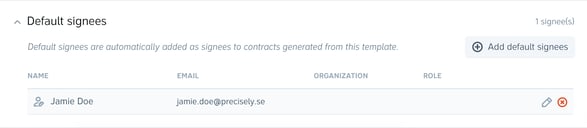
Where can I see the signed contract?
All documents created and/or signed in Precisely are always automatically stored in your Precisely digital Archive. On top of that, you can also view and/or download a signed PDF from your Precisely project in Draft & Sign.

Once everyone has signed a contract, all included parties (a contract creator and all signees) will receive a confirmation email. There, they can also download the signed PDF version of a document. If they are an external signing party, they'll need to use the authentication code in order to access the document.
Pro tip: Do you have team members within your organization who would always want to receive a signed copy, even when they are not included in the contract creation or signing? No problem! Admins are able to add Singatory CC in their organization settings.

What is the maximum supported number of signees and document size?
Precisely uses Dropbox Sign (previously called HelloSign) as its default e-signing provider.
When sending a contract for signing with HelloSign, you can
- send files (main document + appendices) up to 40 MB
- send files (main document + appendices) of up to 500 pages
- include up to 20 signees
NOTE: If you're using another signing provider, ⚠️ different limitations ⚠️ apply. Read about other providers available in Precisely
Are electronic signatures legally binding?
Electronic signatures from Precisely are legally binding in 99,99 % of all cases. They are compliant with regulations within the European Union (see Regulation No 910/2014 – eIDAS) as well as in the U.S. (see Electronic Signatures in Global and National Commerce Act – ESIGN and Uniform Electronic Transactions Act – UETA).
What about the other 0,01 %? In some rare cases, there are provisions in specific laws stating that the contracts need to have a certain form (e.g. that they have to be written and signed on physical paper). In Sweden, for instance, it’s basically only relevant for purchase agreements regarding real estate and site leasehold rights.