Monitoring, reminders and alerts
Learn how to keep track of your contracts by setting up reminders/alerts
-
Monitoring, reminders, and alerts
With Precisely, you can smoothly keep track of important dates and times for contract-related actions. For instance, contract expiries, renewals, and renegotiations.
Set up reminders for any event in the contract lifecycle and receive alerts via email or connect Precisely reminders with your work calendar.
In this article, you will find more information about
A: Creating automated reminders for
- template documents
- uploaded files
B: Creating reminders for project documents
C: Creating reminders for archive items
A: Creating automated reminders
Creating automated reminders means you only need to set up a reminder in the template - once.
All the documents generated from this template will automatically create a reminder that will be sent to the right person at the right time.
Date references are used as triggers for automated reminders. If you, for example, have a reference for an effective date in the template document, you can set the reminder to trigger x days prior to/after/on that date. There are also some system-generated date references that you can use as triggers or in your reminder messages, such as the project creation date and document name.
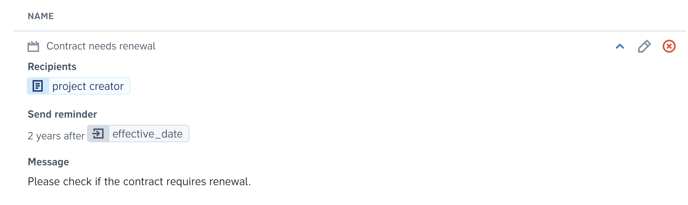
You can also use a date formula in automated reminders. More about formulas
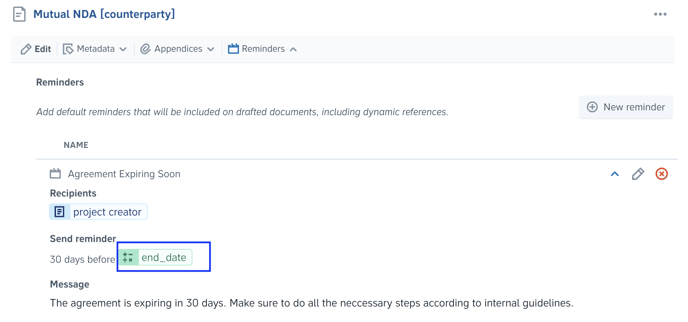
Automated reminders are set up in templates, and they can be added to either a template document or an uploaded document.
Automated reminders for template documents
To create an automated reminder for a template document, simply
-
Click Templates in the top menu,
-
Click the template you want to add an automated reminder to and click the Reminders button in the document's options,
-
Fill out the reminder fields and click the blue Save button.
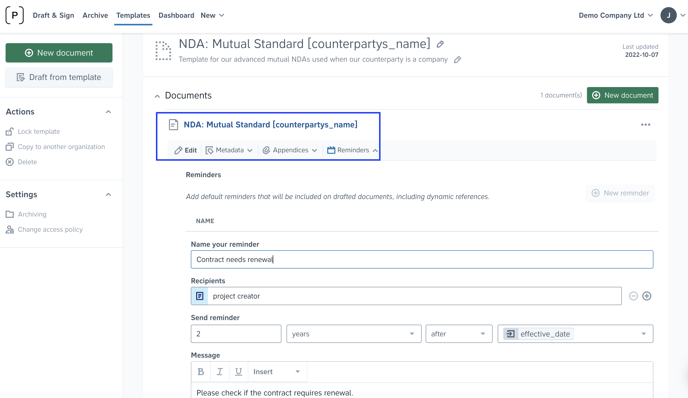
Automated reminders for uploaded files
In the template automation, you're also able to allow uploads. This means that once you're drafting from this template, you can upload external files - for example, if you already have an existing third-party contract. But luckily, with Precisely, you're still able to use the automation, even when working with external contracts! Read more
You can, among other things, also automate reminders for your uploaded files.
To add an automated reminder, simply
- Click Templates in the top menu and select a specific template.
- make sure the Allow uploads toggle is switched on. This enables you and your team to upload files when drafting from the template. Read more
- in the Uploaded files section, set up a reminder for an uploaded file.
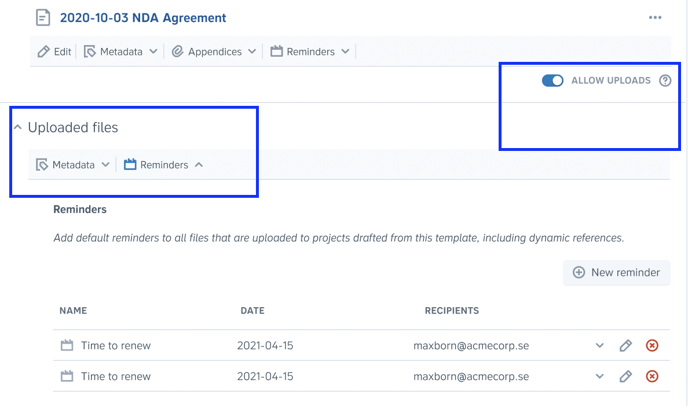
How do I choose an exact time for a reminder to be sent?
When it comes to a specific time (hour) of the day, reminders based on template automation are automatically sent out at 06:00 UTC, which means 7:00 am (Central European Time) or 08:00 am (Central European Time - Summer Time) on a corresponding day, no matter in which time zone you're located. It is not possible to select and automate the exact hours on the template level.
Instead, if you want to change the hour of the day when a reminder should be sent, you can easily do that in the already generated document by editing an existing reminder or adding a new one (read below how to set up reminders for documents)
B: Creating reminders for project documents
You can also set up reminders for your project documents - for example, if you want to manually create an additional reminder for already generated documents, or if you forgot to set up automation on a template level.
To do this, simply
-
Click Draft & sign in the top menu and choose the project that contains a document that you want to add a reminder to,
-
In the document options, click the Reminders button,
-
Fill out the reminder fields and click the blue Save button.
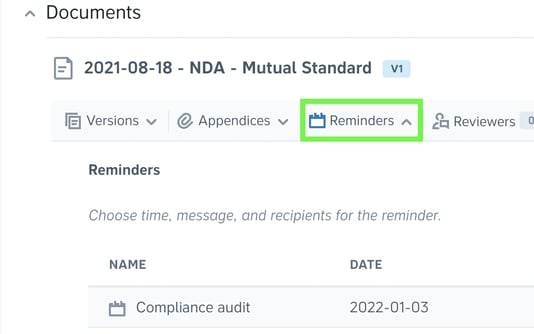
The users you choose will receive email alerts at the set date/time. Users who have been chosen to receive reminders can also see their upcoming reminders on their dashboard.
C: Creating reminders for archive items
Lastly, you can set up reminders for each contract in your archive. To do this, simply
-
Click Archive in the top menu and choose the contract that you wish to add reminders to,
-
In the Reminders section, click the New reminder button,
-
Fill out the reminder fields and click the blue Save button.
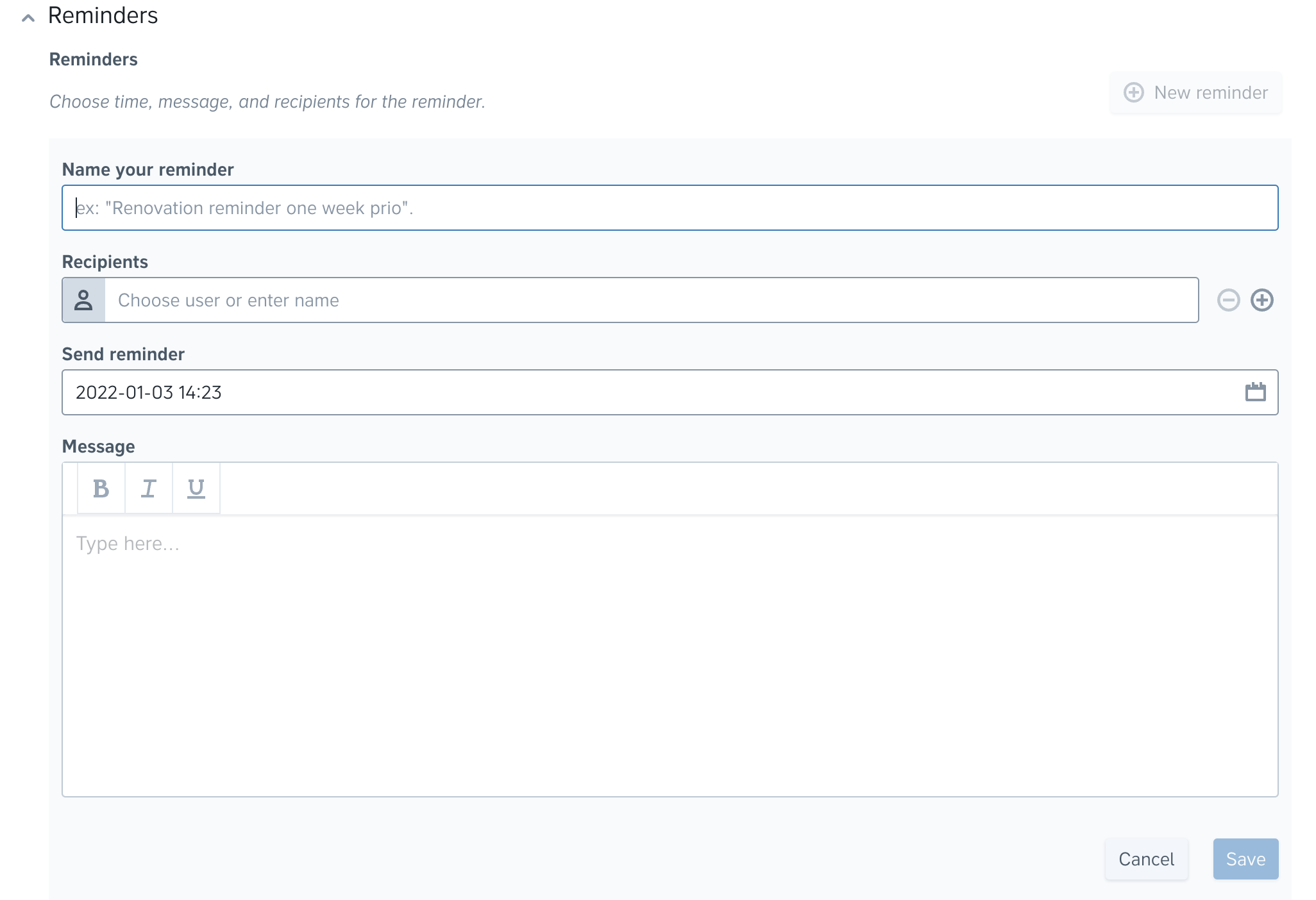
The users you choose will receive email alerts at the set date/time. Users who have been chosen to receive reminders can also see their upcoming reminders on their dashboard.
💡PRO TIP: Connect Precisely reminders to your work calendar
You’re able to connect all your reminders to your own calendar and make sure planning your work days runs smoothly. See how to set it up
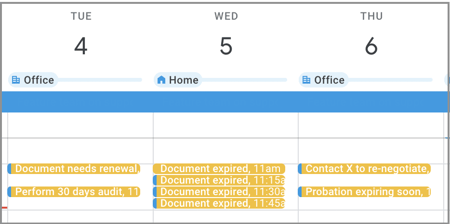
BONUS! Expiring documents on the Dashboard
If there is an "End date" metadata set for an agreement, it will appear under Expiring documents in your dashboard in 30 days before that date.
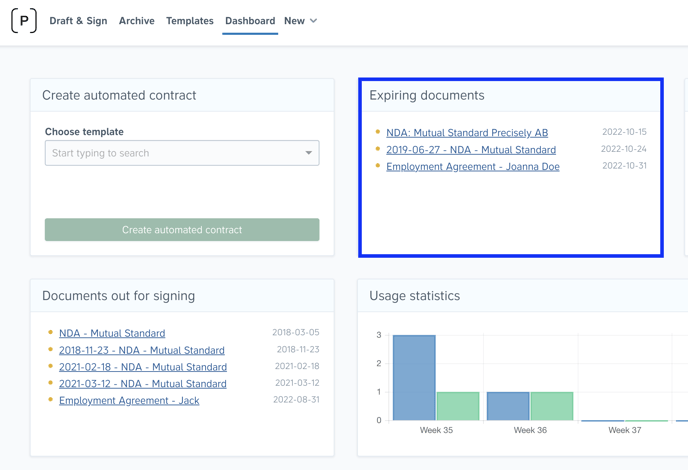
Keep in mind:
Users who are not in the organization will not receive reminders.
If a user in the recipient list has been removed from the organization you will see an error message next to their name saying 'The user does not exist'.

If the recipient has not yet accepted their invite into the organization you will see an error message next to their name saying 'The user is not confirmed'.

The error messages will disappear once the recipient is a user in the organization.