Generating contracts from automated templates
Learn how to create contracts using your automated templates
-
Generating contracts from automated templates
Once you've created your automated template, you're ready to run it through the self-service questionnaire. But how?
Generating a draft from a template
-
Click Draft & sign in the top menu,
-
Click the green New from template button,
-
Choose the template you wish to use and click the blue Create button.
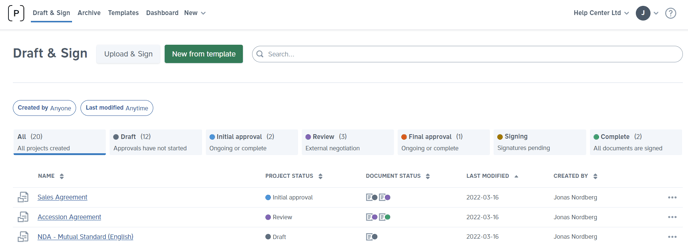
From thereon, simply check off the preparations (if you've added any) and answer the questions of your template to generate a contract.
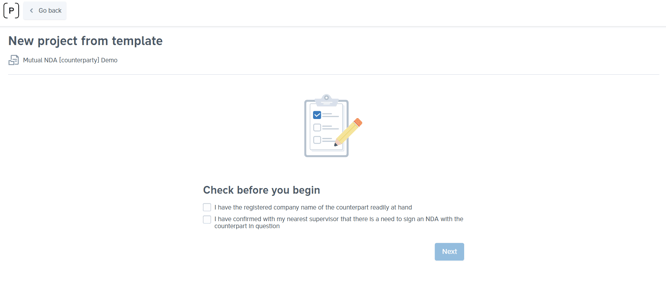
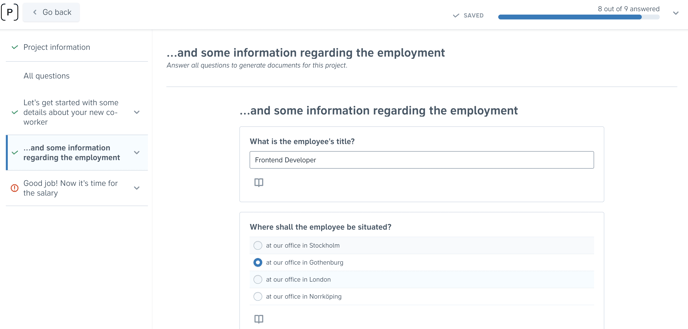
💡Pro tip: If you need your external parties to provide specific information relevant to the contract drafting, you can easily assign questions to others. Read more
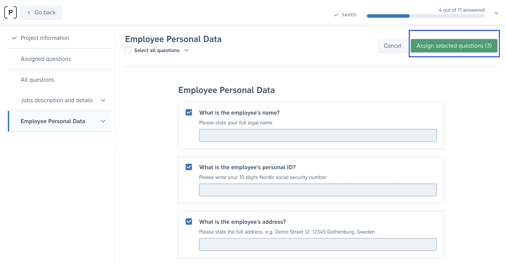
When all questions have been answered, simply click "Generate documents".
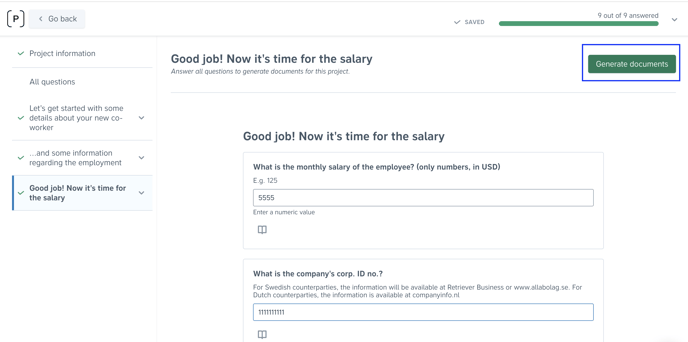
💡 Pro tip 2: Drafting doesn't need to be all about template documents - you can also use the automation for already prepared external documents!
To allow for more use cases, you can allow users to upload files on their own when drafting from a template. This means that you can work with your third-party contracts, but still include all the automation magic, such as
- approval workflow
- automated archiving (all contracts to be stored in a specific folder. Read more)
- metadata for those uploaded files
- and of course, all the next steps - such as sending a contract for review, negotiations, and finally, signing.
Deactivating templates
To prevent users from being able to draft from a particular template, it is possible to deactivate templates:
1. Find the template in the 'Templates' list
2. Select the three dots to the right of the template name
3. Select 'Deactivate template'

Once a template has been deactivated users cannot draft from the template, and existing incomplete drafts cannot be generated.
Deactivating the template will not impact redrafting for projects that have already been generated.
You can toggle between active and deactivated templates using the 'Default filters' on the left-hand side of the list. It is possible to reactivate a template by finding it in the 'Deactivated templates' list and clicking 'Reactivate template'.
 Note: Member users are unable to deactivate or reactivate templates.
Note: Member users are unable to deactivate or reactivate templates.