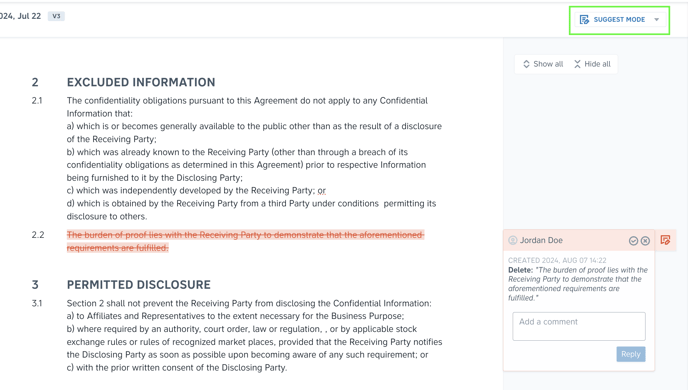Collaborating on templates and projects
Learn how to collaborate on templates and projects by commenting, assigning, redlining, and suggesting
-
Collaborating on templates and projects
Precisely makes it easy to collaborate on templates and projects with your team or your counterparties.
Collaborating on templates
By opening a document in the Precisely editor, you can collaborate by leaving a comment.
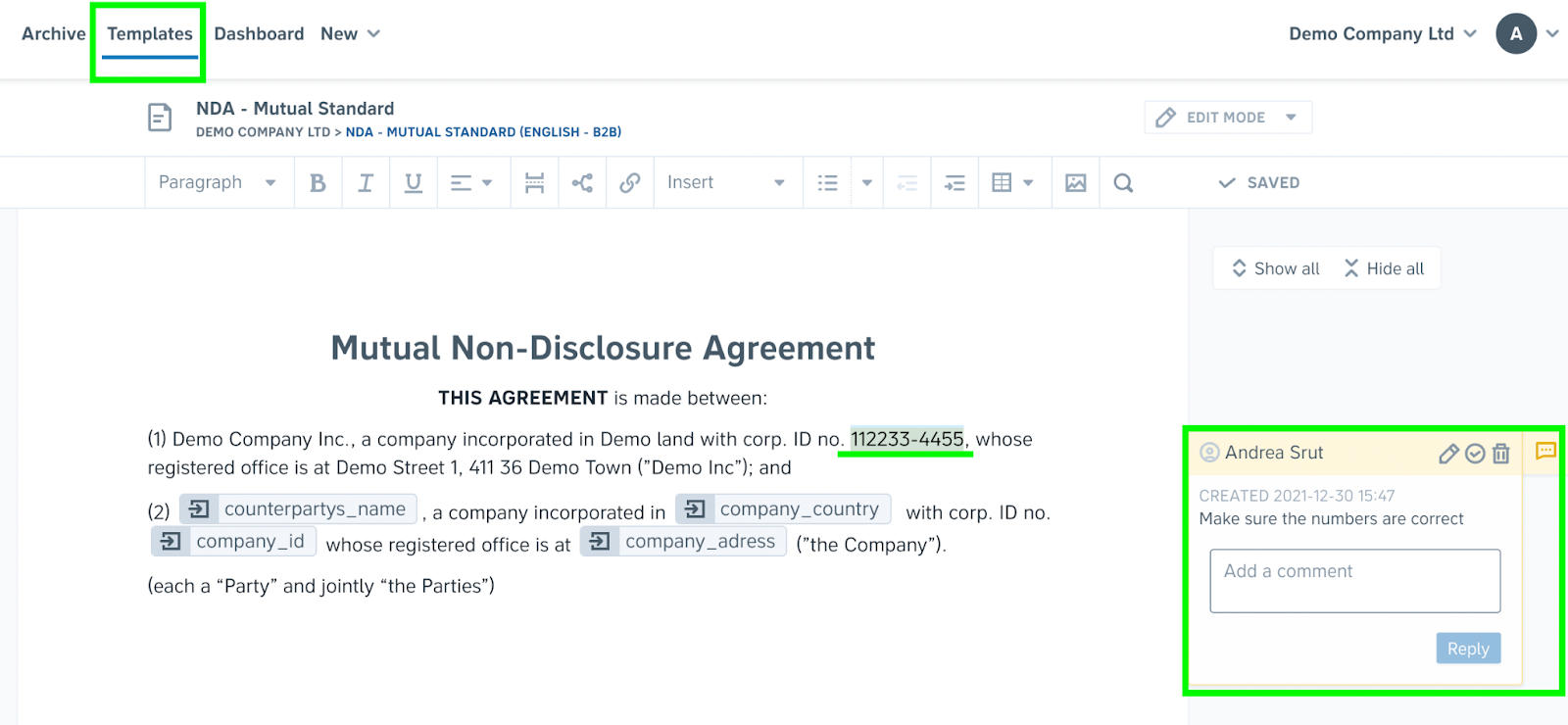
Note: Due to user roles and access policies, only admins and managers with access to the template are able to make changes or comments.
Collaborating on project drafts
Drafting contracts in Precisely means answering a simple self-serving questionnaire and providing unique information that changes from contract to contract - such as names, dates, and values. And everything else is automated.
However, you might not know all the information about your counterparty, which is a common case in, for example, employee-related agreements, and supplier contracts. In these cases, you can easily assign specific parts of a questionnaire to someone else.
To to that, select the question(s) you want to be answered by someone else and click the "Assign select question" button:
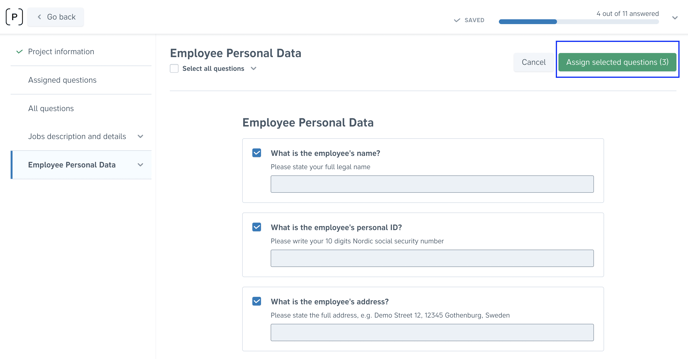
Then, enter your counterparty's email and, if needed, adjust the message.

Your counterparty has now received an automated email where they can provide their answers, and you - a Precisely user who invited them - will receive an email notification and see their answers populated in the questionnaire. Read more about assigning questions to others
Collaborating on generated projects and documents
In a similar way, users can collaborate on generated projects and documents. On top of being able to leave comments and remarks, they are also able to suggest and redline project documents by using the suggest mode.
The suggest mode allows you to redline in three different ways:
-
Suggest replacement: highlight the text that you want to suggest a replacement for and enter your replacement.
-
Suggest removal: delete the text you want to suggest to be removed.
-
Suggest addition: add the text that you want to suggest to add.
To collaborate by redlining a project document, simply
-
Click Draft & sign in the top menu and click the draft which contains the document you want to redline,
-
If the project only contains a published document version, start by creating a new draft version,
-
Open the draft document in the editor by clicking the Edit button on the right-hand side of the document,
-
If not already selected, switch to the suggest mode using the mode selection dropdown on the top right-hand side of the editor.