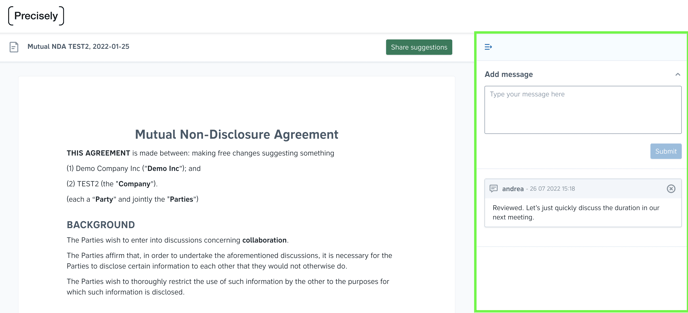Learn how to negotiate contracts with external parties by redlining, commenting, and messaging
-
Negotiating contracts
You can negotiate the project’s documents (=contracts created in Precisely) by sending them for review, allowing external users to leave messages, comment, suggest, redline, and more.
Sending a contract for negotiation
To send a draft document for review, simply
-
Click Draft & sign in the top menu and click the project which contains a document that should be sent for negotiation,
-
Click the Reviewers button below the document, enter the reviewer’s information and click Send invitation,
-
The reviewer(s) will receive an invitation to review the draft via email.

Leaving messages
When on the review page, reviewers are always able to leave messages on the right-hand side.
Tracked suggestions
On top of leaving a general message, you can also decide whether you'd like to allow your parties to review the document more in detail. If you allow tracked suggestions, your reviewers will be able to:
- suggest and redline
- make in-line comments
- down- and upload the document version(s)
To Allow tracked suggestions, make sure to switch on the button before inviting a reviewer.

Redlining and suggesting
If enabled, reviewers will be able to suggest and/or redline in three different ways:
-
Suggest replacement: highlight the text that you want to suggest a replacement for and enter your replacement.
-
Suggest removal: delete the text you want to suggest to be removed.
-
Suggest addition: add the text that you want to suggest.
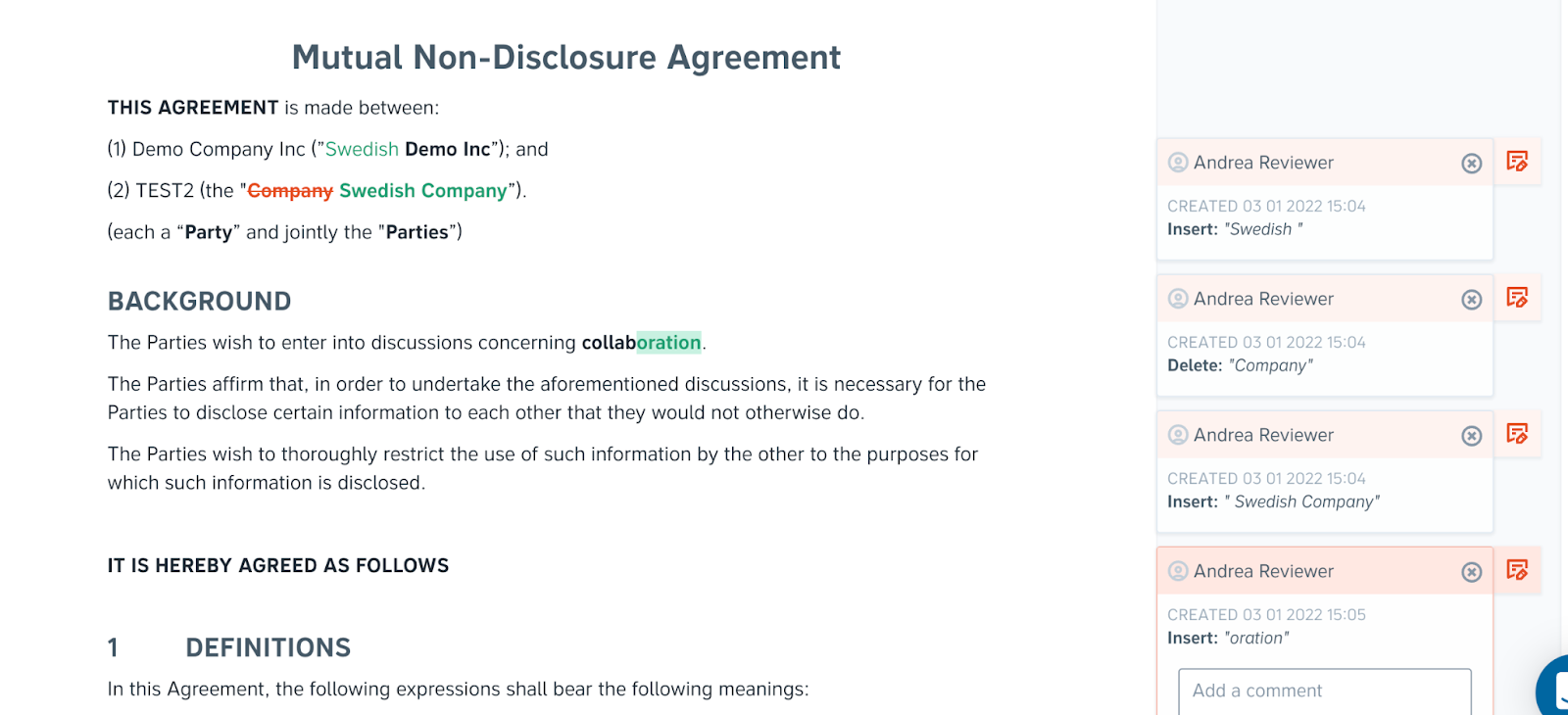
In-line commenting
If enabled, in-line comments can be used by simply
-
Highlighting a part of the document and click the Add comment button, then
-
Add your comment and click the blue Save button.
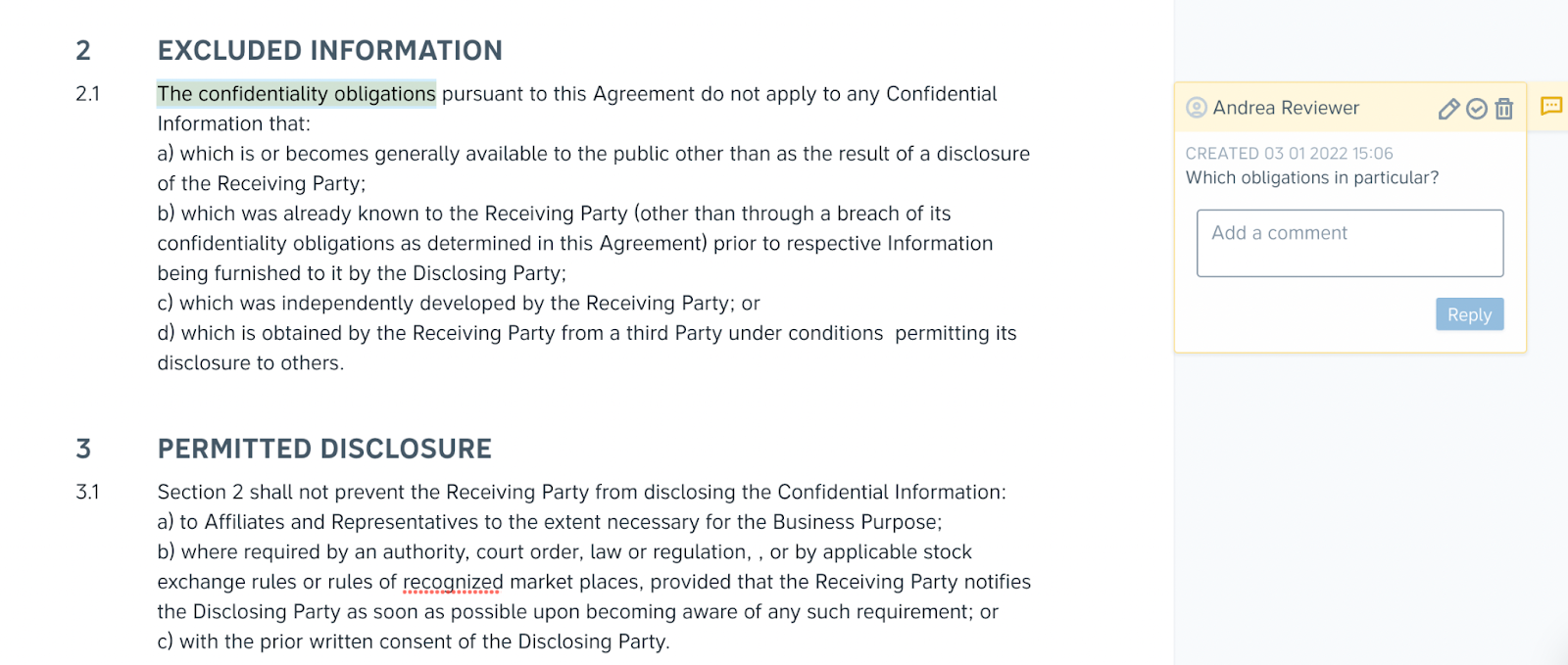
Downloading the document and uploading the reviewed version
If enabled, reviewers can also download the document to perform edits in their local environment. When they have finished with the edits, they can upload their version.
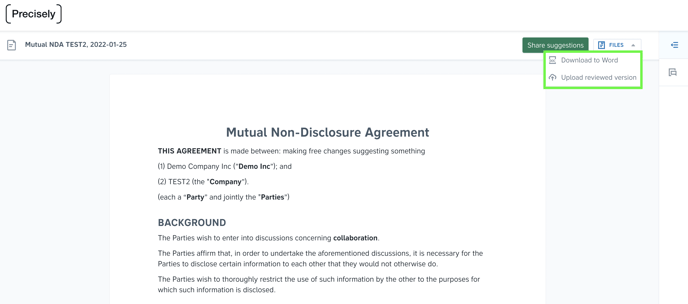
Sharing suggestions
If enabled, your reviewer will be able to click the Share suggestions green button to notify others once they’ve completed their review.
If there is no such button available, internal parties will be automatically notified every time there's been a change in the document.
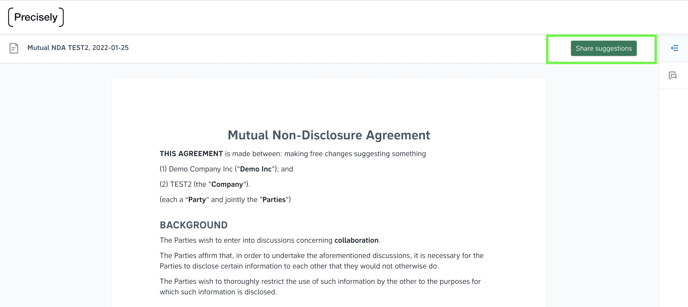
To enable the Share suggestion green button, admins need to head to the Organization settings and turn off the button called Automatically notify reviewers.
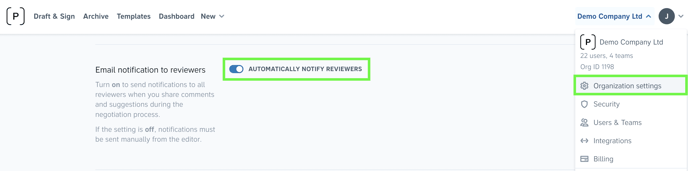
Attaching a document as a PDF
You can also decide whether you want your reviewers to receive a document as a PDF attachment in the email invitation.
To enable this, admins need to first allow it as an option in the Organization settings:
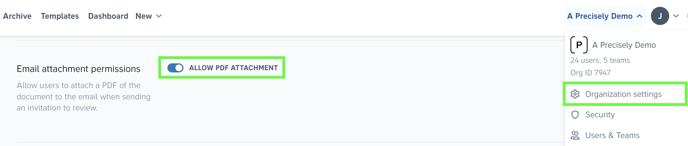
Then, a person invited for a review can decide for each party whether they'd like to include PDF attachments.

Internal review
The invited reviewers access the negotiation view through their email invitation, while you - the person who invited an external party for a review - can review by clicking the blue Review button in the project’s overview.
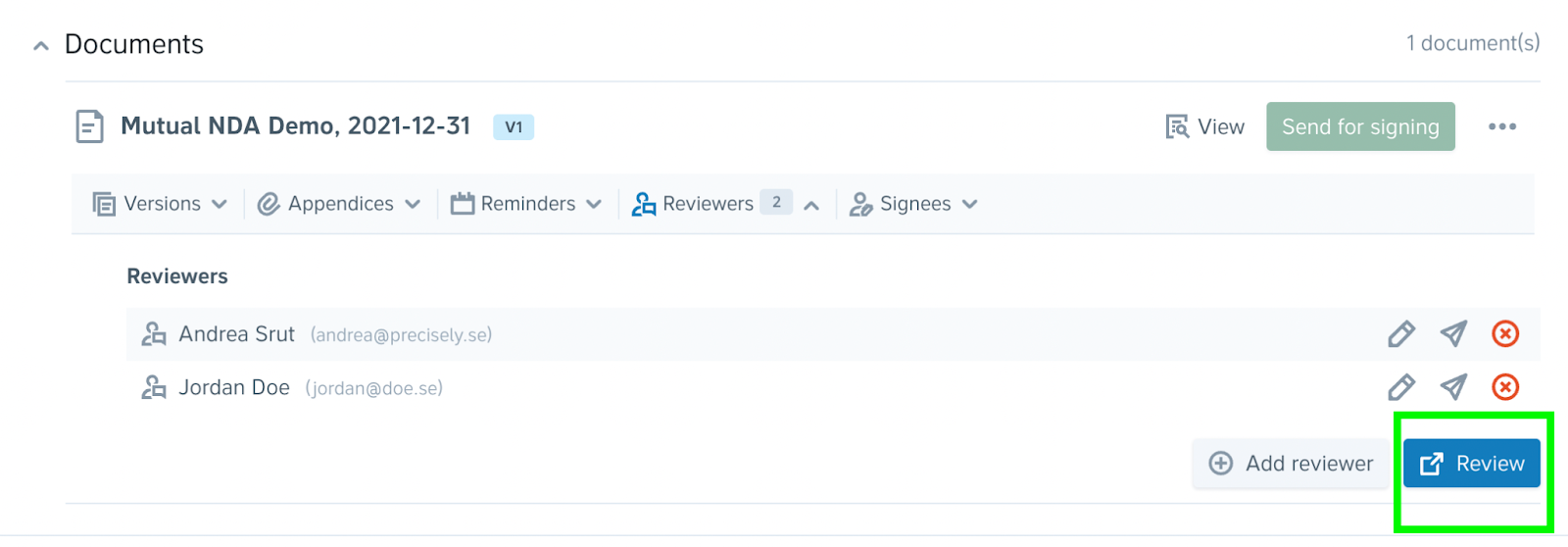
Pro tip: You can make messages internal by activating Make message internal in the negotiation view. Internal messages are characterized by their yellow color and are only visible to users in your organization with access to the project.
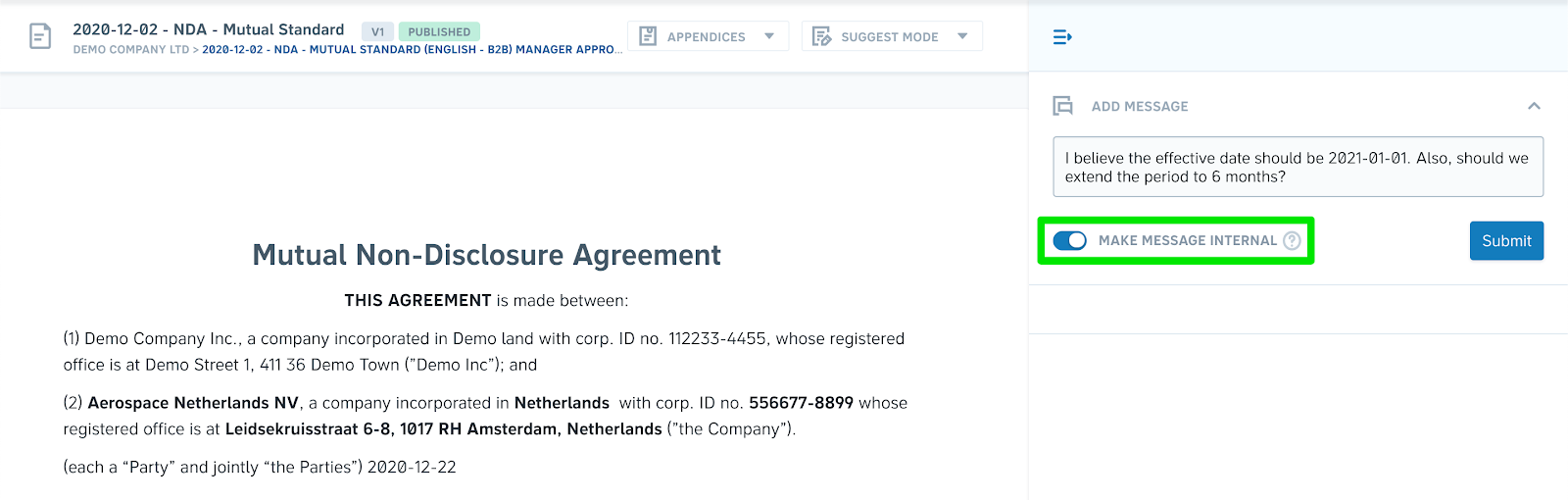
External user authentication
To ensure that only the invited counterparty can access the document you sent for review, external users receive an authentication code that they must enter to access the negotiation view.
Authentication codes are valid for 20 minutes. Once expired, external users can easily have a new authentication code sent to their email address from the authentication page.
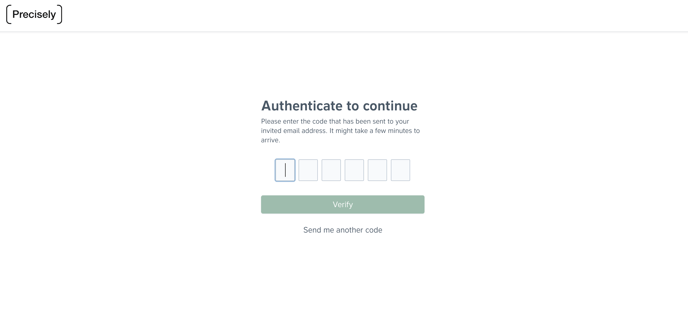
P.S: Are you wondering how does the review and negotiation process look in the eyes of an external party? Read more here.