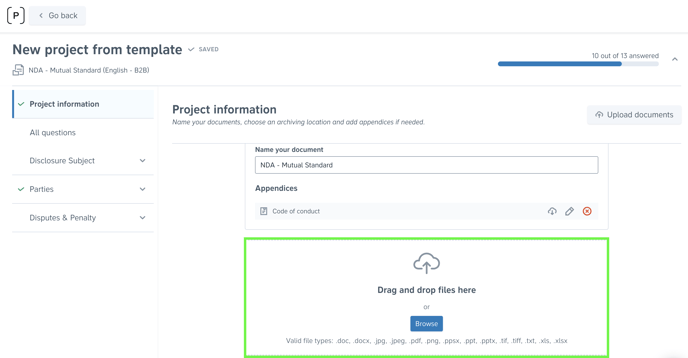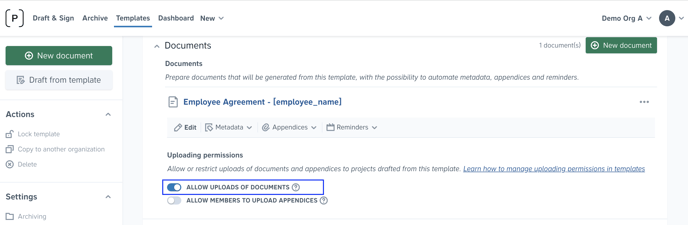How do I manage uploading permissions in the template settings?
Learn more about template settings permission for allowing upload of documents and appendices
Precisely allows flexible workflow when it comes to user roles and permissions. For example, in the template settings, you're able to:
- Document upload: allow users to upload documents when drafting from the template
- Appendices upload: allow Member users users to upload appendices when creating projects from this template (please note that Admin and Manager users can always work with appendices)
1. Allowing users to upload documents
In the template automation, you're able to allow uploads. This means that once drafting from this template, you can upload external files - for example, if you already have an existing third-party contract. But luckily, with Precisely, you're still able to use the automation - such as mandatory approvals, reminders, and metadata - even when working with external contracts!
How to enable external files upload?
To allow uploads when drafting from a template, simply
-
Click Templates in the top menu and choose the template you want to allow uploads for,
-
Click the Allow uploads of documents switcher under Documents in the template overview. It turns blue when activated and grey when deactivated.
Automated metadata for uploaded files
By adding metadata tags to a template, all contracts generated from the template will automatically contain those metadata tags.
To add and automate metadata on uploaded files
- Switch on the “Allow uploads” toggle that enables users to upload files when drafting from the template,
- In the “Uploaded files” section, add metadata tags by filling out the metadata boxes. Then, click the blue Save button.
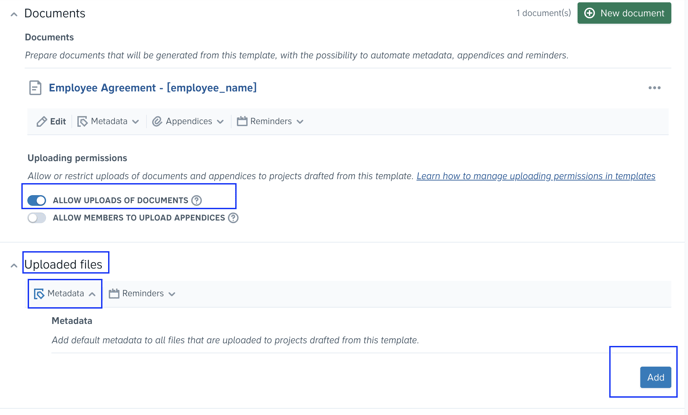 Automated reminders for uploaded files
Automated reminders for uploaded files
You can also automate reminders for your uploaded files.
To add an automated reminder, simply
- Click Templates in the top menu and select a specific template.
- make sure the Allow uploads toggle is switched on. This enables you and your team to upload files when drafting from the template. Read more
- in the Uploaded files section, set up a reminder for an uploaded file.
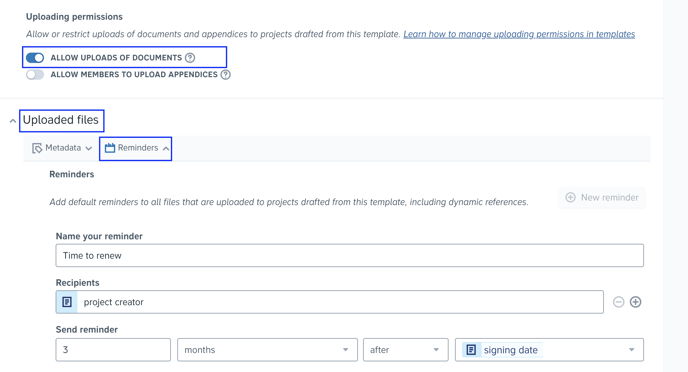
🤔 Can I just directly upload and send external files for signing?
Yes, it's also possible to allow users to directly upload the externally prepared document and send it for signing. In this case, no template automation is involved. Admin users can control drafting permissions for uploading and signing.
2. Allowing Members to work with appendices in projects
Once you create a project with its documents, you're able to add appendices to each document. See how to work with appendices in Precisely
By default, only Admin and Manager users are allowed to work with appendices. See all user roles in Precisely
To enable a more flexible workflow, you're also able to allow Member users to add, remove, and reorder appendices in documents. This can be set up per template by turning on the toggle Allow uploads of appendices.
NOTE: If Member users need to upload appendices via appendix slots, the toggle does not need to be turned on. However, to enable Member users to upload more appendices than indicated via the appendix slots, the toggle must be turned on.
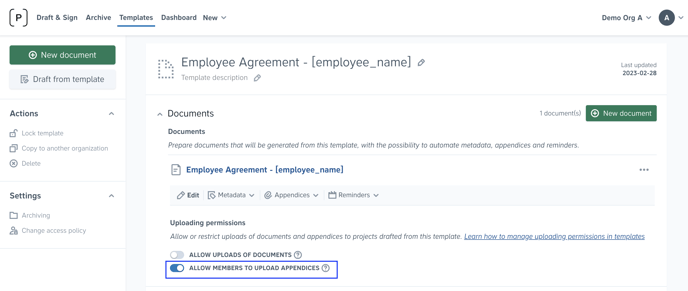 If the toggle is on, it means that member users will be allowed - just like admin and manager users - to work with appendices in generated documents.
If the toggle is on, it means that member users will be allowed - just like admin and manager users - to work with appendices in generated documents.
NOTE! All users (no matter the role) can modify appendices only until a certain point:
- if there is initial approval included, appendices can be modified until the initial approval has been completed.
- If there's no initial, but only final approval included, appendices can be modified until the final approval has been requested.
- If there are no approvals at all, appendices can be modified until the document is sent for signing.