Why are my approval workflows not working?
Learn more about troubleshooting approval workflows, including common issues such as faulty and conflicting conditions
To enable as many use cases as possible, Precisely’s automated approval workflows can be configured in an almost infinite number of ways. This flexibility can also lead to complexity.
You can always turn to this article if your approvals are not working as intended.
Troubleshooting approval issues
This article covers the following common approval workflow issues and how to resolve them:
- Faulty use of approver conditions
- Drafts not complying with approver conditions
- Invalid references used in approver conditions
- Templates contain invalid approvers
1. Faulty use of conditions
When you’re using conditions for approvers, keep in mind that all condition combinations follow an “AND” logic. If you want to use an “OR” logic, you’ll need to add the same approver to the list again for each different condition.
For example, the following approver will only be added if the answer to a question about if a penalty should be included or not is “Yes”, AND the answer to a question about the penalty amount is greater than “100 000”:
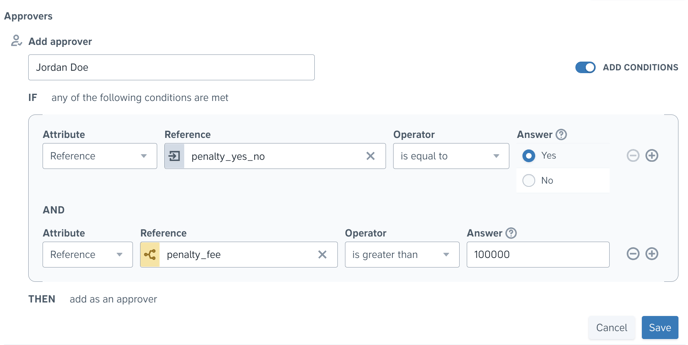
If you want to create an “OR” logic, you can add the approver multiple times with the different conditions.
For example, the following approver has been added twice with different conditions. They will be asked for approval if the user drafting the contract belongs to the Legal team, OR if the user drafting belongs to the Sales team:
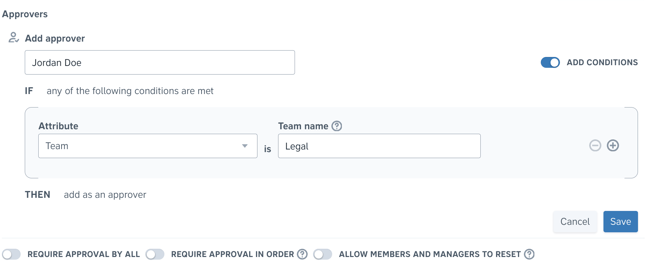
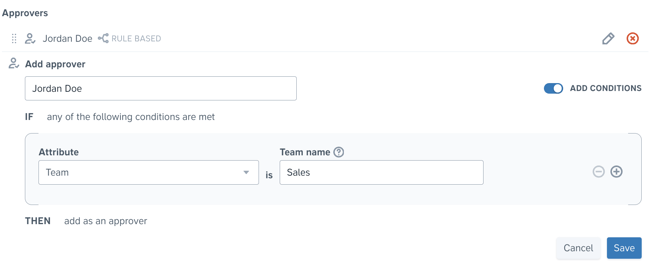
2. The draft does not comply with a condition
Approval workflows will not trigger if the draft does not comply with your conditions for an approver. For example, if you have set up automatic approvers based on teams but the user drafting does not belong to the team in the condition, no approver will be added.
Another example is condition combinations; if the draft does not comply with any of the conditions in a combination, the approver will not be added.
Please review your conditions thoroughly if your automated approval workflow is not working as expected.
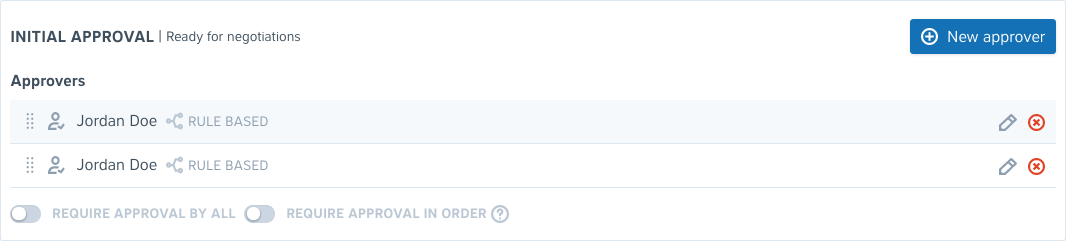
3. The conditions for the approvers contain invalid references
Approval workflows will not trigger if the rule-based approvers contain references that are invalid.
Approval rules using invalid references will display a warning message in the approvals section. Invalid approver rules are indicated by the red text stating invalid to the right of the approver's name. To resolve the issue, simply edit your conditions to ensure they are using valid references.

4. The template contains invalid approvers
When a template contains invalid approvers, these approvers will not be added to any project created from the template.
Templates with invalid approvals display a warning message in the approvals section. Invalid approvers are highlighted in red text with an exclamation mark in the approvers list.
You can delete or edit an invalid approver individually or use the Bulk replace invalid users button to replace all invalid approvers at once.

To bulk replace invalid users, simply:
-
Select a user in your organization to replace each invalid approver.
-
Click the blue Bulk replace users button to apply the changes.

Note: Template owners receive automatic email notifications when a template contains invalid approvers. Learn more about template owners here.
Why is my approver invalid?
An approver may be invalid for the following reasons:
1. Their user role has changed to Member or Viewer. Ensure the approver's role is Admin or Manager.
2. They no longer exist in the organization.
To identify the reason an approver is invalid, hover over their name to see more details.


Were you unable to find the solution to your approval workflow issue? Please contact us.