Learn how to add appendices or addendums to a template or a document
Do your contracts contain supplementary documents, such as standard industry terms, product lists, or additional policies? You can easily attach these appendices to:
-
A document in a template (BONUS: you can even work with appendices in the editor),
-
A document in a contract drafted from a template (depending on your access level), or
-
A document that is uploaded to be sent for signing.
Adding appendices to documents in templates
To add appendices to a document in a template, simply:
-
Click Templates in the top menu and choose the template you wish to add appendices to,
-
Once you’ve added a document to the template, click the Appendices button below the document, then click Add appendix.

-
Choose to either upload a static PDF appendix, or create a blank appendix. Creating a blank appendix allows you to work on it in Precisely's editor, just like the main template document. This means you can add text, references, conditional blocks, formulas, and more.

Note: Appendices created in Precisely can also contain conditional output (such as conditional blocks of text). If the generated project results in an empty appendix due to unmet conditions, the appendix will not be included in the project.
💡Pro tip: When naming your appendix, you can include references in the title.

Adding appendix slots to template documents
Your industry or organisation may require contracts to contain specific appendices with unique content, such as building plans or design documents. You can add appendix slots to your template to ensure that these appendices are uploaded to each contract drafted from the template.
Appendix slots act as placeholders during drafting and indicate to the user that specific types of appendices should be uploaded to the contract.
To add appendix slots:
- Click Templates in the top menu and choose the template you wish to add an appendix slot to.
- Find or upload the document that should have the appendix slot included. Click Appendices, then click Add appendix slot.
- Enter a name in the Appendix slot name field. Ensure that the name clearly indicates what type of appendix users should upload.
- Choose if the appendix should be required by ticking the box.
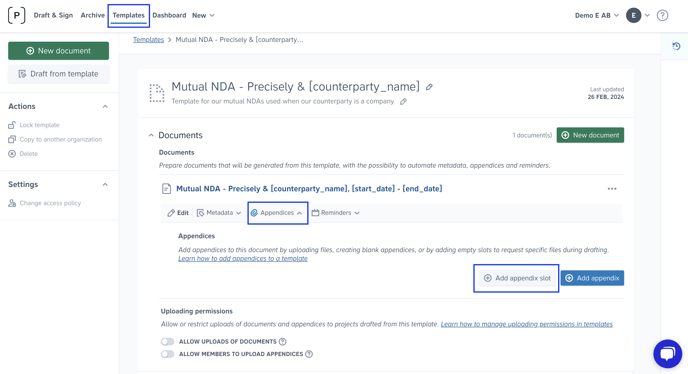
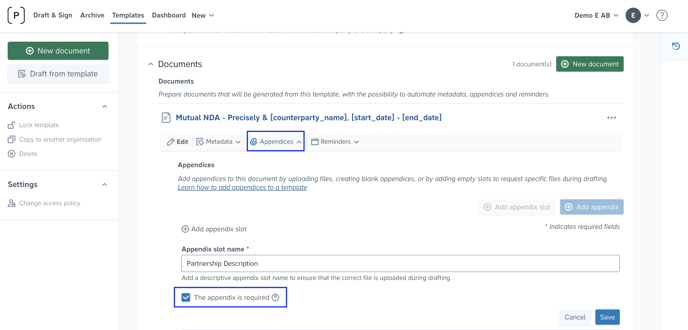
Note: Admins and Managers with editing access to the template can delete a required appendix slot. Member users must upload a required appendix before generating documents.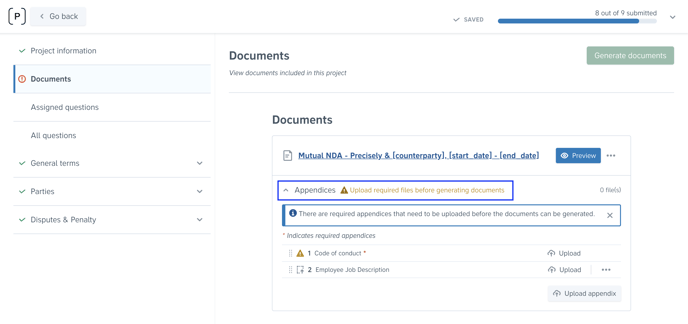
Edit or delete an appendix slot
You can edit the name of an appendix slot or change its requirement setting by selecting the Edit button. To delete an appendix slot, simply click the options menu (the three dots) and click Delete appendix slot.

Adding appendices to documents drafted from templates and documents uploaded for signing
You can also add appendices to documents during the drafting stage in the project's Draft & Sign overview.
To do this, simply:
-
Click Draft & sign in the top menu and click the project you wish to add appendices to.
-
Click the Appendices button under the document.
-
Click Add appendix and choose the file(s) you wish to add.

Re-ordering appendices
If your appendices need to appear in a certain order, such as having general terms followed by policies, you can decide their sequence. To re-order appendices, simply:
-
Add your appendices to your draft or template document by following the steps above.
-
Drag and drop the appendices into the correct order.
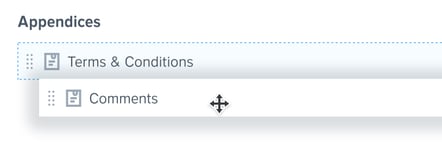
Your appendices will now appear in the set order when the project is sent for signing.
Adding a list of appendices within the contract
It's possible to automatically insert a generated list of appendices into the document when it is sent for signing. To enable this feature, an Admin user can go to Organization settings and turn on the toggle for List of appendices:

Once this functionality is enabled, a numbered Appendices list will be inserted between the contract and the appendices:

Technical remarks
You can upload appendices in the following formats: .PDF, .JPEG, .JPG, and .PNG. Non-PDF files will automatically be converted to .PDF format upon upload.
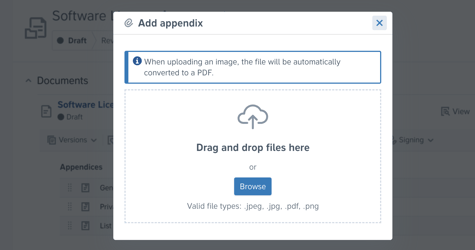
Note: Appendices cannot be edited in Precisely after being added to a document in Draft & Sign. When sending a document for review, appendices can be accessed via the Appendices button:

Why can't I add, re-name, or delete an appendix?
It's not possible to modify appendices when:
-
The document has been sent for signing or has already been signed.
-
One or more approvers have already approved the contract.
-
The user has a Member role and is not authorized to work with appendices. See how to allow members to upload appendices.
💡Pro tip: You can also interlink documents in the archive, making it easy to navigate between related documents.