Learn more about signing contracts using Adobe Acrobat Sign
In addition to unlimited use of Dropbox Sign (previously called HelloSign) as a default e-signing provider included in your plan, Precisely offers several signing integrations.
Precisely + Adobe Acrobat Sign integration is a great choice for Precisely users who already use Adobe Acrobat Sign in their workflow and would like to continue using it when sending contracts for signing in Precisely.
In order to set up Adobe Acrobat Sign in the customer’s organization, it is necessary to have an existing Adobe Acrobat Sign account that supports APIs.
Additional features
With Adobe Acrobat Sign as a signing provider, users are able to choose the placement of the signature, as well as add the signature to the footer of every page of a document.
Placing signatures
Documents created in Precisely's template editor get an invisible table with the signees' information automatically appended at the end of the document.
Fields included in the default table include signature, name, date, title, company, and email. Since entering the title and company is not mandatory when requesting a signature in the Precisely platform, the fields will not be included if not specified.
If you want to choose the placing of the table rather than having it appended to the end, you have to insert a paragraph at the root of the document saying [ADOBESIGN_TABLE] and nothing else (e.g. no spaces allowed). Also, the paragraph cannot be inside a list, table, conditional block, etc.
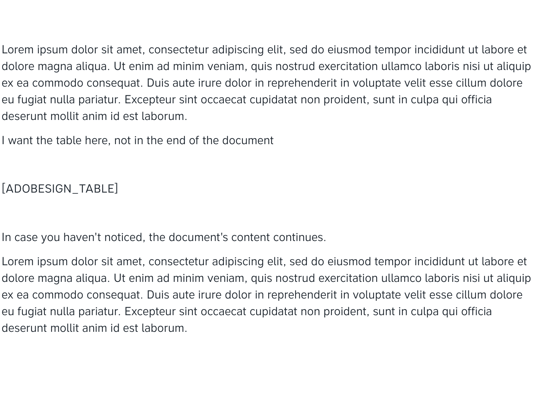 Custom signing fields
Custom signing fields
If you want to add your own signing fields manually, you should do the following:
- STEP 1: Add the anchor [ADOBESIGN_NO_TABLE] in the template document to exclude the auto-generated fields.
- STEP 2: Add signing fields manually. For more instructions and possible options, see here.
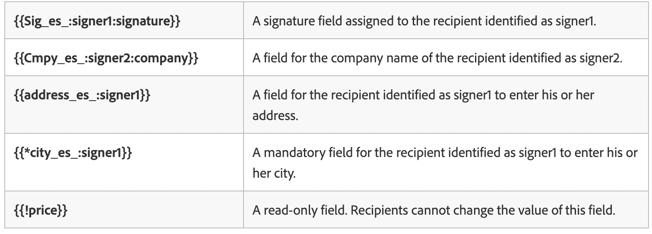 Examples of signing fields available in Adobe Acrobat Sign
Examples of signing fields available in Adobe Acrobat Sign
Signing every page of a document
If you would like to add initials on each page, you can do so by writing [ADOBESIGN_FOOTER] at the end of the document.
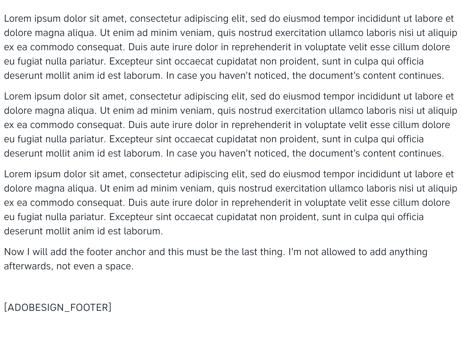 The AdobeSign shortcode will be removed in signing and replaced by initials on every page.
The AdobeSign shortcode will be removed in signing and replaced by initials on every page.
- Note #1: Please note that signature footer doesn’t work for any appendices, but only the pages in the main document.
- Note #2: Adding signature footer is an unrelated functionality that does not impact the main signing information table that will still exist in the document (either automatically added at the end of the document, or customized as explained earlier in this article)
Signing external documents with Adobe via Precisely
External documents uploaded to Precisely also get an invisible table with the signees' information automatically appended at the end of the document.
However, external documents only get the signature and the email field automatically added.
Also, it is not possible to choose the position of the table using [ADOBESIGN_TABLE] or set up initials on every page by using [ADOBESIGN_FOOTER]. Instead, the document's own signing fields need to be added manually before uploading the PDF file into Precisely. For more instructions on how to add manual fields, click here.
P.S: Did you know that you're able to convert uploaded .docx files into Precisely documents directly in Draft & Sign? This way, you're able to use smart signature placing just like with other Precisely documents created from templates.
Delegating signatures to another signee
If the original signee is unable to sign, they can delegate their signature to someone else.
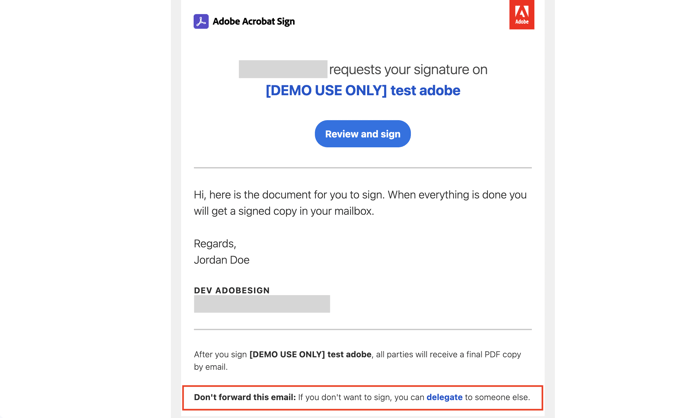
⚠️ Important: When a signature is delegated to someone else, the signing status for the original signee will show failed in the Precisely platform. We cannot show the new signee's information as it hasn't been provided in the Precisely app itself.
However, the document and the project will be marked as signed/completed, and you'll be able to see the signed version. In the audit trail at the end of the signed document, you'll also be able to see that the signature has been delegated.
Signing roles
The AdobeSign integration allows you to choose a role for each signing party. With AdobeSign, you can choose between:
- Signing party
- Approver
Technical specifications
With Adobe Acrobat sign,
- you can send files (main document + appendices) up to 10 MB
- you can send files (main document + appendices) of up to 500 pages
- you can include up to 25 signees
- your signees must sign in order
When attempting to send documents that do not abide by the technical limitations, you will receive an error message informing you that the document(s) are too large:

Declined signing requests
With Adobe Acrobat sign, it is possible for signees to decline signing. When signees decline signing a document, the signing status in Precisely will update to say, 'Declined'. Additionally, the user sending the contract for signing will receive an email notification stating that the signature request has been declined:

Want to know more about signing integrations? Make sure to contact us to learn more!
