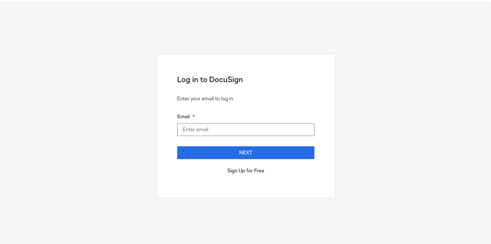How do I connect my personal DocuSign account with Precisely?
Learn how to connect your personal DocuSign account with Precisely.
There are two ways to work with DocuSign in Precisely: using an admin or a personal DocuSign account. This article explains how to connect your personal DocuSign account. To learn about the general functionalities of DocuSign, go to our DocuSign + Precisely integration help center article and contact us to set up DocuSign integration in your Precisely account.
How does it work?
Important note #1: Once the DocuSign integration has been set up, an Admin user in Precisely must turn on the toggle "Allow users to connect their own DocuSign account". Admin users do this by going to the Integrations page inside the platform. 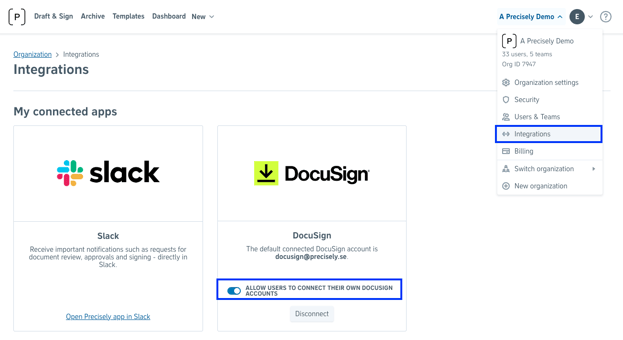
Important note #2: Once the settings are on as described in note #1, each individual user needs to follow the below step-by-step to connect their personal DocuSign account.
Once we have activated DocuSign in your Precisely organization, you can connect your personal DocuSign account with Precisely from a project. You establish the connection by sending your document for signing and following the steps below.
Once your document is ready to be sent for signing, go the signing section of your project page. Enter the signees' information. Click the button "Send for signing."
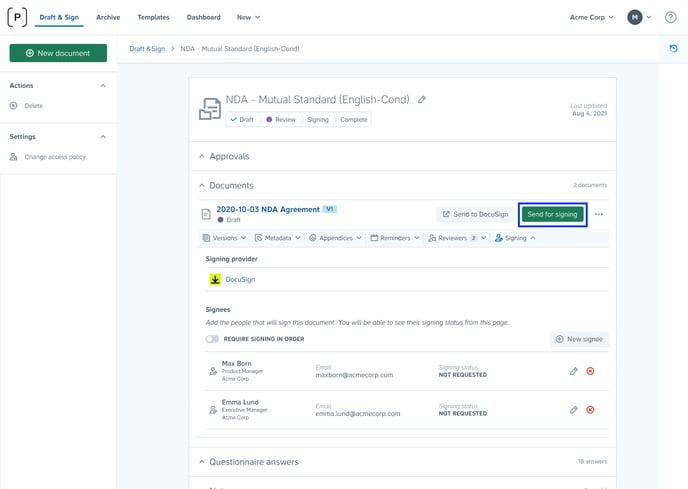
You need to enter the signees' information to be able to click the "Send for signing" button. Without any signees, you won't be able to click "Send for signing".
A new window will open in Precisely inviting you to check the document information (the document version you are sending for signing, the signees list) and you will see the admin email address currently used with DocuSign. Click "Connect my DocuSign account."
A new window will open inviting you to log in to DocuSign, and then to give access to Precisely to DocuSign.
Note that the email address you use in DocuSign must be the same as the email address you use with Precisely. If that is not the case and the email you use with DocuSign is different from the email you use with Precisely, you will not see the button "Connect my DocuSign account."
Once that is done, the "Check information" window in Precisely will indicate that your email address has been connected. You can now click "Continue" and send your document for signing.

You're all done!
Once you have connected your personal DocuSign account to Precisely, you won't have to do it again. You can simply send your document for signing, or send it to DocuSign.
Curious about signing integrations? Make sure to contact us to learn more!