How do I export a list of contract metadata?
Learn how to download a list of contract metadata from the Archive as a .CSV file
To enable activities such as reporting outside of Precisely, Admins and Managers are able to export lists of contract metadata from the archive as a .CSV (comma-separated-values) file.
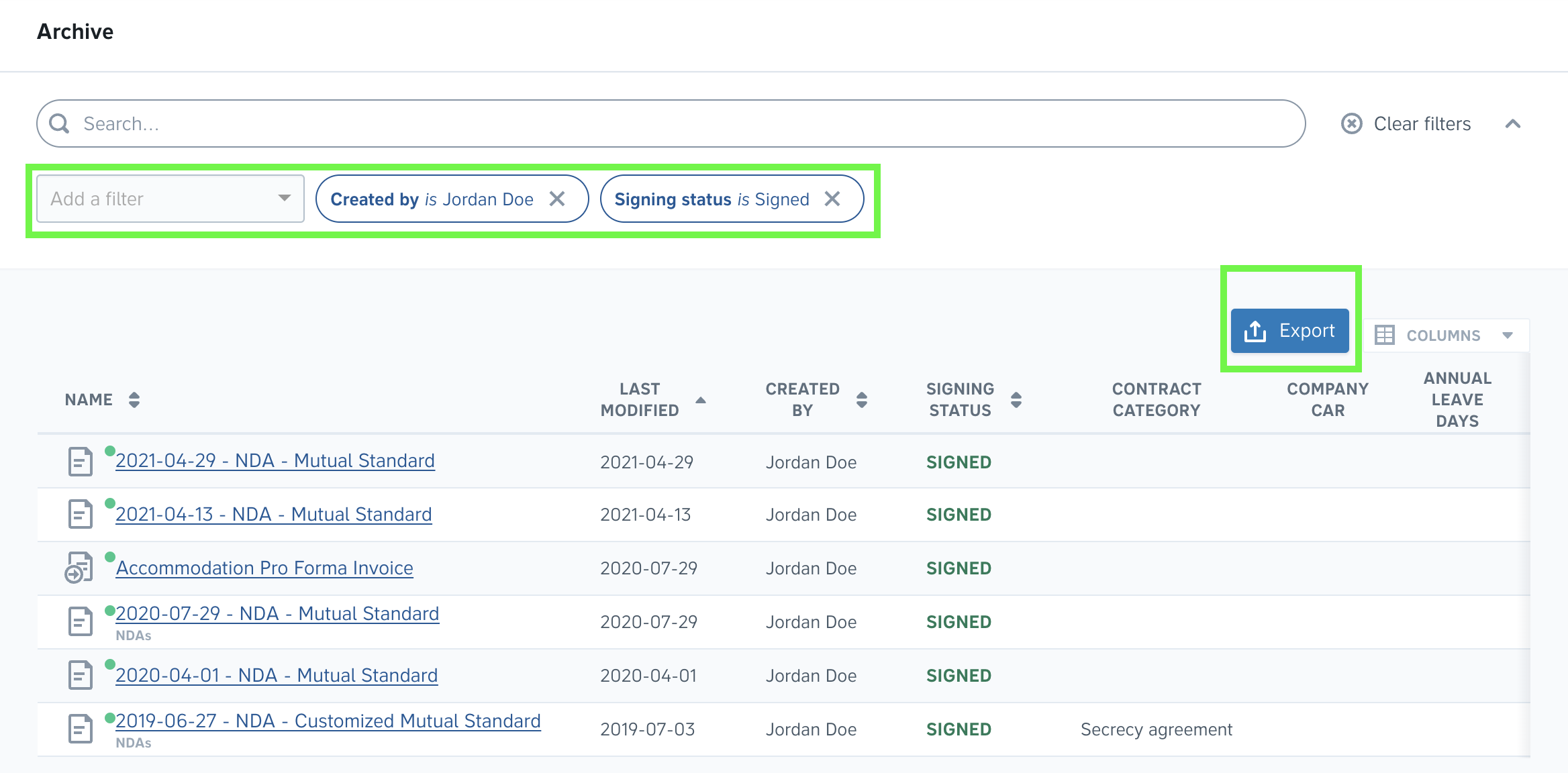
Exporting contract metadata as a .CSV file
To export the .CSV file, simply
-
Start by filtering your Archive - choose a previously set up custom filter or create a new one.
-
Click the blue Export button. An email containing a download link will be sent to the email address connected to your Precisely account.
-
Click the Download file button to download the .CSV file to your computer.

How can I export a list of contracts belonging to a specific folder in the Archive?
In order to export a list of contracts contained within a specific folder, it is necessary apply a filter that will capture all contracts before clicking the Export button. To do this, simply
- Open the folder with the contracts.
- Set a filter that will include all contracts in the folder* and then click Export to receive the list in your email.
*The simplest way to do this is by applying the filter 'Last updated is on or after' and selecting a year far enough back to capture all contracts in your folder (you can select a date as far back as 1924):

Can I create a report or summary of my contract data in Precisely?
The contract metadata that you export from the Archive can be used externally to create reports on data and statistics related to your Precisely contracts. The data in your exported .CSV files from Precisely can easily be imported into external applications such as Microsoft Excel, Word, or Google Sheets.
How can I export my contract metadata into applications such as Microsoft Excel or Google Sheets?