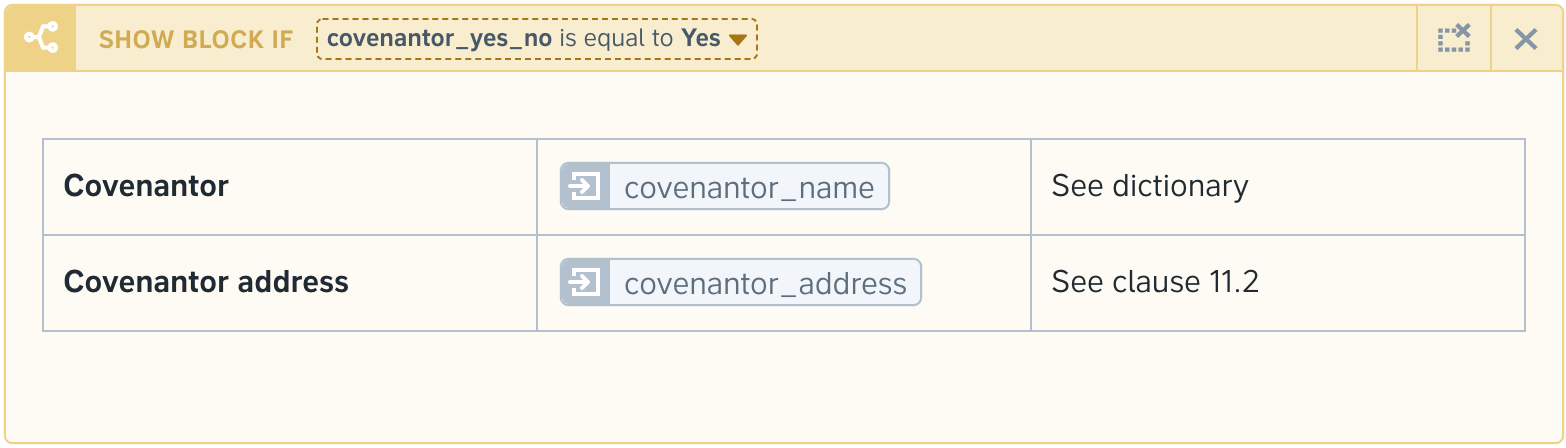How do I add tables to documents and templates?
Learn how to easily add and customize table-style lists to your contracts
Using tables in your contracts is an effective way to display categorized information such as price lists, services offered, or product types.
Inserting a table
To add a table to a draft or template document, simply
-
Click Draft & Sign or Templates in the top menu and choose the document you want to add a table to,
-
Open the project or template document by clicking the Edit button to the right of the document's name,
-
Choose position in the document and click the Table button,
-
Select the correct size of the table.

Editing a table
To edit a table, simply
-
Click a cell in your table where the edit should be made,
-
Click the Table button,
-
The Insert option lets you insert a row, a column, or another table within the selected cell
-
The Remove option lets you remove a row or a column, or the entire table

You can also edit a table by selecting a cell, and using the grey toolbar to:
- add rows or columns
- delete rows or columns
- remove table borders and making a table invisible (Read more)
- resize columns (Read more)
- make table rows conditional (Read more)

Copy and paste tables
When you copy and paste a table in the Precisely editor, all its logic—such as references, formulas, and table row conditions—is also included.
It is also possible to copy tables from external applications and paste them into the Precisely editor. You can copy and paste tables from applications such as Microsoft Word, Excel, Google Sheets, and Google Docs.
Tip: Tables can also be used within conditional blocks in templates, meaning that they can be included or excluded depending on the user’s answers to the questionnaire while drafting a contract.