How do I convert Word files into Precisely templates?
Learn more about smart template conversion and how to quickly import your Word files as automated templates
To be able to fully manage your contracts in Precisely, you first need to create automated templates. This can include several steps, such as
- creating a template document
- creating questions and references, and connecting them to variable parts of the contract
- creating formulas to automatically calculate values
- setting up approvals, preparation checklists, and default signees
- automating metadata and reminders
👉 CLICK HERE to learn more about template creation and automation
When creating a new template document, you can either
- create a blank document
- copy an existing Precisely template
- import a Word file (.docx) of your old contract template
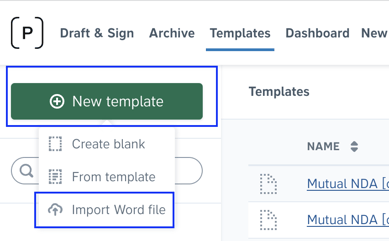
If you import a Word file (.docx), your variable parts of a contract can be automatically converted into Precisely references. You can do it in two different ways:
- 1. Let Precisely convert [square_brackets_content] into a Precisely references+questions
- 2. Let Precisely AI automatically detect and create references and questions for you
👇 Read below about each of the two options to see which one works best for you.
1. Converting [square_bracket_content] into Precisely references
Before importing a document to Precisely, make sure to mark all variable parts of a contract using [square_brackets] in your Word file.
Example (in .docx)
This Sales Agreement (the “Agreement”) is entered into [effective_date] (the “Effective Date”), by and between Demo Group Ltd., with an address of Demo Street 1, 41100 Gothenburg, Sweden (the “Seller”) and [counterparty_name], with an address of [counterparty_address], (the “Buyer”), collectively “the Parties.”
When importing a document to Precisely, select the first option - Importing content within [square_brackets] as references
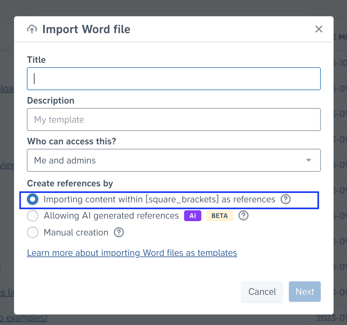
Once imported, your [text_in_square_brackets] will be automatically changed into a Precisely reference with the same name.
Example (in Precisely)
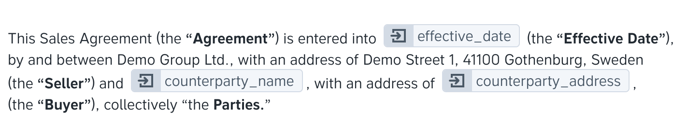
Since the reference is associated with a question, the question "What is the [reference_name]?" will also be automatically created.
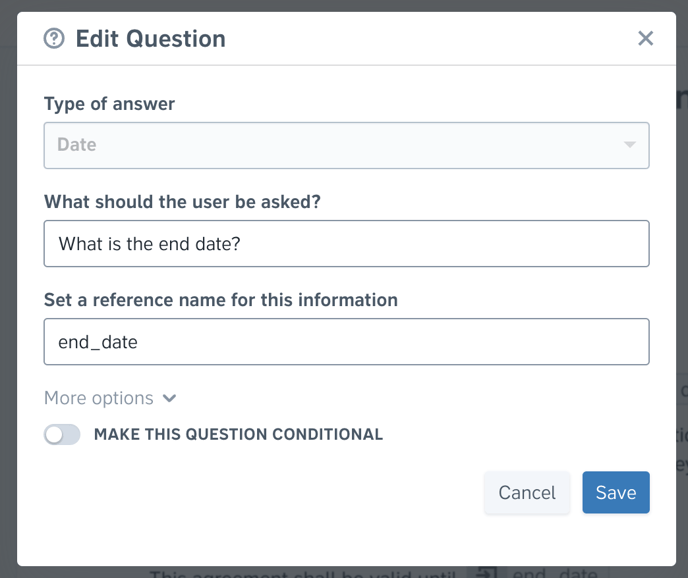
a picture of an automatically created question + reference using the content from the [square_brackets] in a Word file.
💡PRO TIP: To further automate your template, you're able to edit each question and add more settings, such as conditions, min./max. values, an example or pre-filled answer, etc.
Supported types of answers
Unless specified otherwise, all converted [square_brackets] will be a "Short text" type of answer.
Besides short text answers, we support dates and numeric types of answers during the smart template conversion.
For different answer types, make sure to use the following format:
| name in .docx | reference name in Precisely | type of answer |
| [counterparty_name] | counterparty_name | short text |
| [counterparty_name::text] | counterparty_name | short text |
| [product_price::numeric] | product_price | numeric |
| [effective_date::date] | effective_date | date |
⚠️ Type of answer cannot be edited after the question has been created. Instead, you need to delete and re-create the question+reference.
Supported format
In order for the conversion to work, the references in [square_brackets] must be written using the supported format and characters.
You can use:
✅ letters from any alphabet, both [UPPERCASE] and [lowercase]
✅ numbers (Note! The first character cannot be a number)
✅ underscore to [easily_separate_words]
You cannot use:
❌ spaces between words [not going to work]
❌ special characters (except for the underscore)
If your reference appears more than once in a Word document, it will be recognized as one and the same reference. Please note that the references must be written identically.
- Example: [Counterparty_name], [counterparty_name] and [CounterpartyName] are treated as three different references.
2. Precisely AI reference detection (BETA)
You can also let Precisely AI automatically detect and help you create references and questions. In this case, you don’t need to follow the strict guidelines as in the case of [squre_brackets_conversion] described above.
Select the option Allowing AI-generated references. Then, simply import your Word contract template as it is to see the magic of Precisely AI.
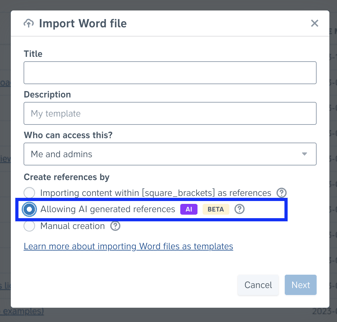
Then, it's time to insert these references into your template document.
⚠️ Note: references and questions are created and visible in the left side menu in your template document, but they are not inserted into the document's text itself.
If you want to make sure you included all references you wanted in the document's content, you can also turn on the toggle "Mark inserted references" to see which ones have you already (or not yet) put in the text.
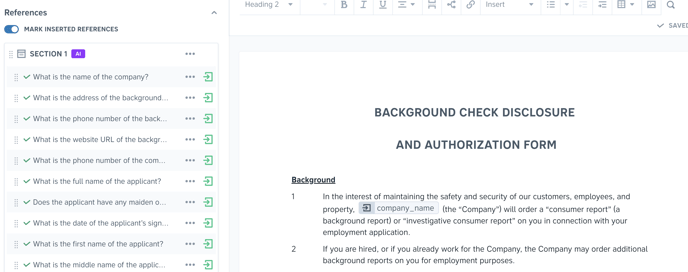
Document import and formatting
When importing .docx files to Precisely, please note that some formatting might be lost! Therefore, we always recommend checking your imported templates and adjusting them if needed.