Learn how to automatically archive contracts created from your templates
By setting up automated archiving for a template, all contracts created from that template are automatically stored in the correct folder. Having automated archiving set up on each template includes the following:
- documents will automatically be located in the wanted Archive folder, and there’s no need to manually move them in the Archive from one place to another
- teams with access to that specific folder will automatically get access to:
- documents in that folder in Archive
- corresponding project in Draft & Sign
To set up automated archiving for a template, simply click Templates in the top menu and choose the template that you wish to automate archiving for, and open the Archiving part of the template.
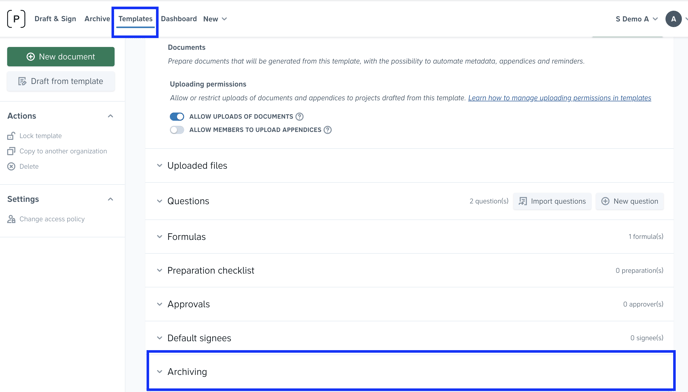
Archiving documents in the same folder
If you wish to always automatically store all documents from a specific template in the same folder, click the pencil icon as shown in the picture below.
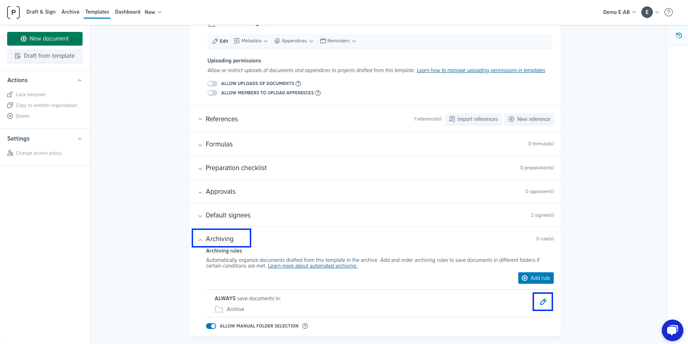
Then, choose the folder or subfolder where documents generated from the template should automatically be archived. And finally, click the blue Select button.
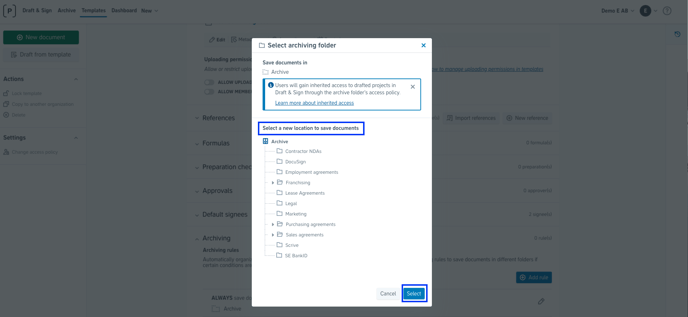
Adding rules for automated archiving
You can also add and order archiving rules to save documents in different folders if certain conditions are met. To do this, click the blue “Add rule” button to start creating rule(s).
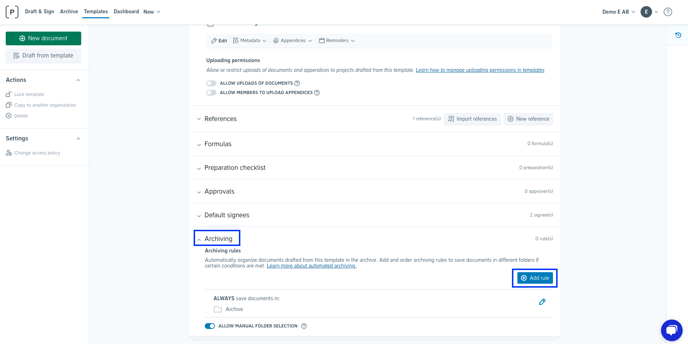
To build a rule, you can use:
- template references,
- system reference: project creator's team, and
- template formulas (only numeric)
Each rule can consist of several conditions that can be combined with AND/OR logic.
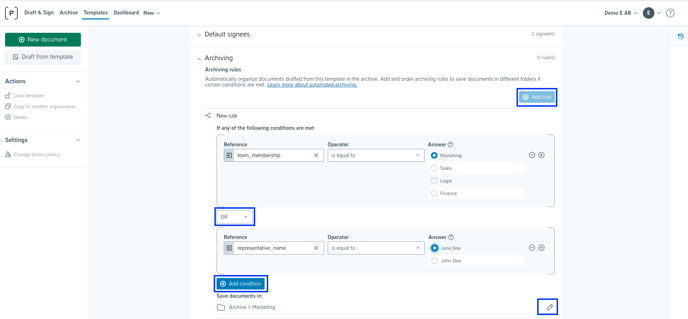
You can add several rules and re-order them. If conditions are met in multiple rules, the rule that’s highest in the list will apply.
Bonus! You can also automate an archiving folder when none of the conditions are met.
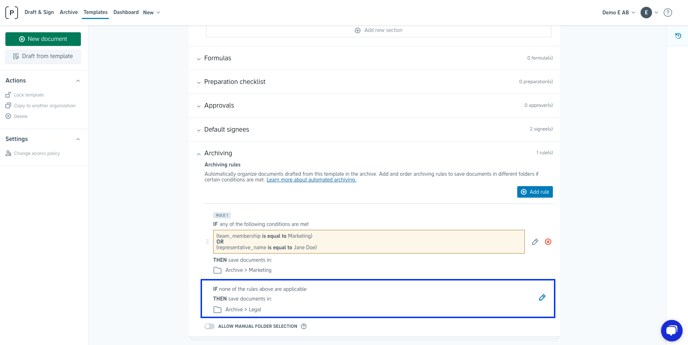
What happens if I don’t have any folder selected?
If a template doesn’t have a folder destination selected, it will be stored out of any folder in the Archive. Then, only the project creators, admins, and approvers of that project will automatically have access to:
- documents it in Archive, and
- the corresponding project in Draft & Sign
If you change your mind and realize the documents should go into a certain folder, you can move them manually. Then, the teams with access to that folder will get access to:
- documents it in Archive, but
- not to the corresponding project in Draft & Sign
Does the automated archiving setting change if I re-draft a project?
Please note that archiving folder destination from your first version of the project will apply permanently - no matter if you re-draft a project with different Archiving rules or different relevant reference input.
What does this mean in practice? Once you choose an archive folder the first version you’re drafting, users with access to the folder automatically get access to the generated
- Documents in that archive folder, unless the documents are later manually moved from the folder
- Corresponding project in Draft & Sign, ⚠️ no matter if you re-draft a project with different Archiving rules or different relevant reference input; but also no matter if you move documents manually to another folder where these teams don’t have access ⚠️
Deciding permission for modifying archiving folder destination during the drafting
As an eligible user setting up a template, you can decide if all users drafting from that template should be allowed to modify archiving folder destination in the project draft.
To do that, simply turn the toggle “Allow manual folder selection” on or off. The toggle is off per default as soon as there is any Archive folder added in a static or conditional setting.
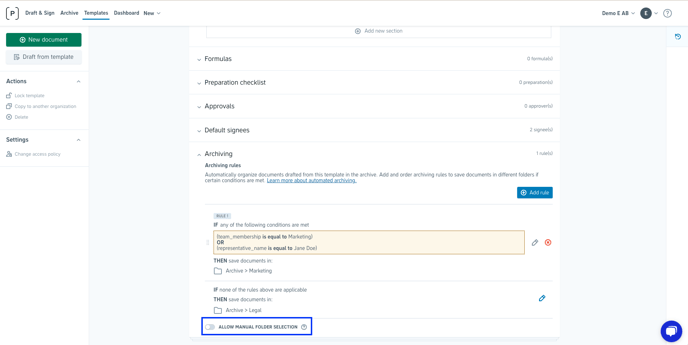
How does it look in the drafting process?
A person drafting from a template will be able to see the archiving rules.
If editing these settings manually is allowed, they can change a folder. If they make changes but want to undo them, clicking the “Reset” button will bring the archiving setting back to the original settings from the template.
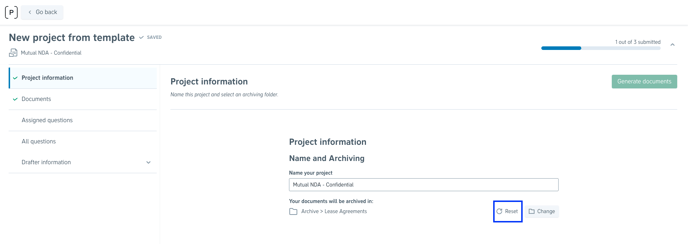
If manual folder selection is not allowed, these buttons won’t be available.
How do I create an Archive folder?
You need to create a destination folder or a subfolder for automatic archiving before choosing it as an archiving destination. This can be done in the platform’s Archive (See how). Only teams with access to a certain folder will be able to see and access the folder.
As a Manager user who doesn’t have access to all Archive folders, are there any limitations when it comes to viewing and editing archiving rules in a template?
In Precisely, users (except Admins) can’t view or access content that hasn’t been shared with them. Read more about user roles in Precisely
In the same way, Managers that are setting up a template and archiving folders are able to see only folders that they have access to.
However, if there a specific folder already set by someone else in the Archiving setting, but a specific Manager doesn’t have that folder access - ⚠️the Manager will see the folder's name as a part of the rule⚠️. This is to avoid misunderstandings that there hasn’t been any folder selected as a part of the rule. The Manager is able to remove the folder included in the Archiving (even if they can’t access it in Archive), but unless they have access, they won’t be able to see any folders or select from them when setting up a new folder.
Any questions remaining? Get in touch!