Learn how to use the compare mode to visually see what changed between two document versions
To make it easy to see what changed between document versions, you are able to compare versions using the compare mode.
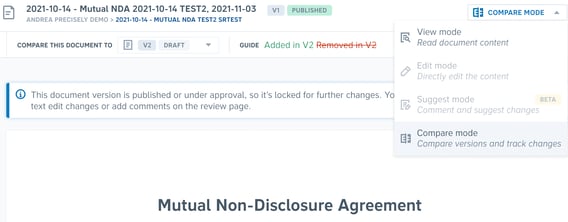
When using the compare mode, content that was added is characterized by green text, while content that was removed is characterized by red strikethrough text.
To compare documents, simply
-
Click Draft & Sign in the top menu and click the project containing the document versions you want to compare,
-
Click the Compare versions button on the right-hand side of one of the document versions, and
-
Choose which versions you want to compare in the document’s top menu.
Pro tip: You can quickly switch between the different modes using the mode switcher in the top right-hand side of the document.
Note: Compare versions is unavailable to users with the user role Viewer.