How do I use Precisely’s contract versioning?
Learn how to use Precisely’s contract version control to enable collaboration and control
To facilitate collaboration and negotiation, Precisely offers contract versioning for your project documents. There are two different statuses for project documents:
-
Draft
-
Published
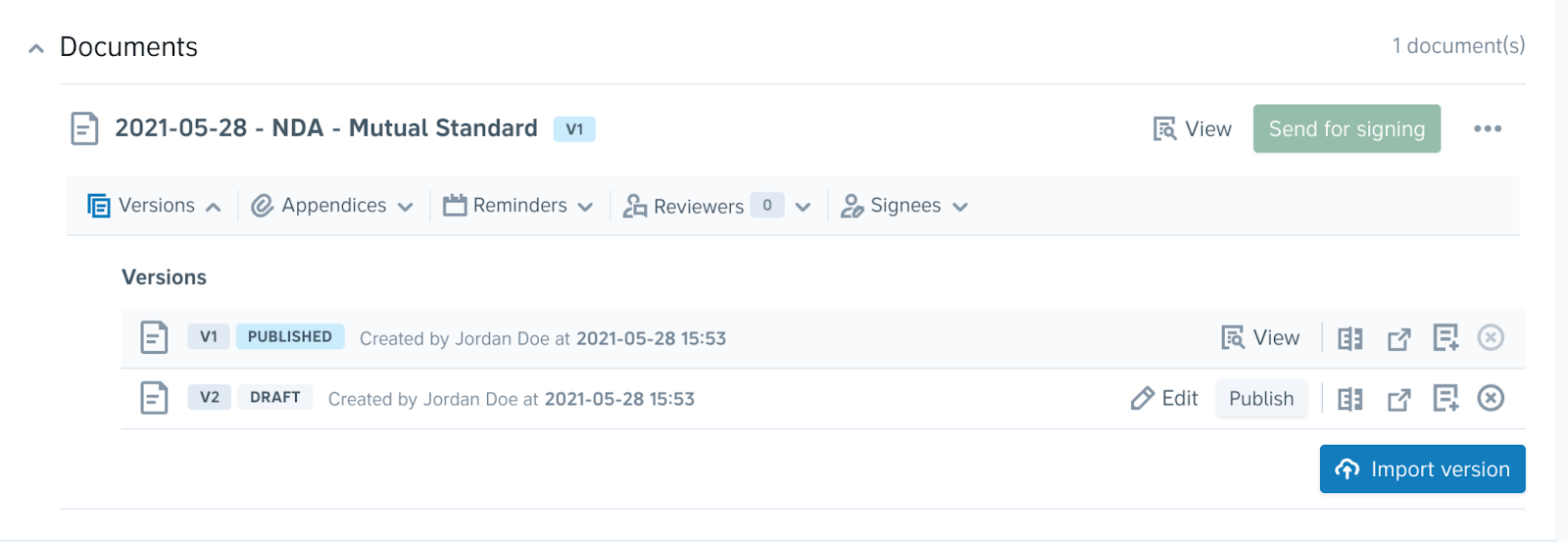
How do draft versions work?
Draft versions allow you to polish project documents to perfection before publishing them and sending them for review.
Creating a new draft version is done by
-
Duplicating an existing draft document using the Duplicate button,
-
Importing a document using the Import button,
-
or by editing your answers (more information below)
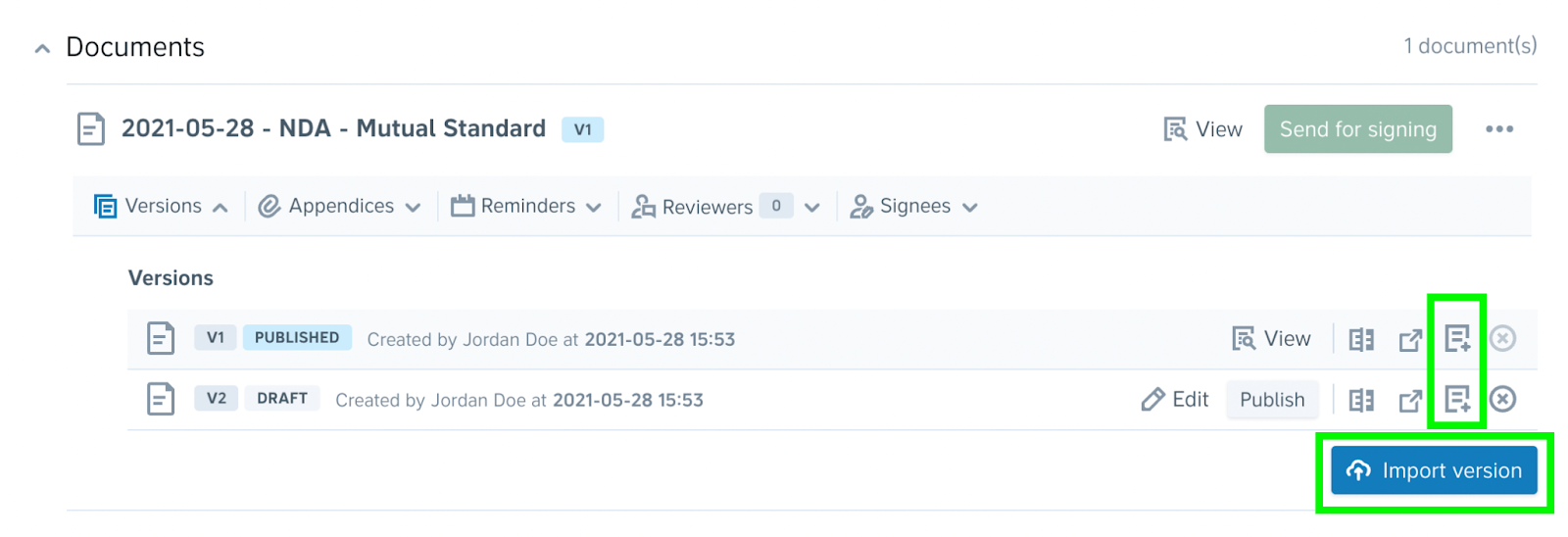
Once a draft version has been reviewed by an admin or manager of your organization, they are able to publish it.
Note: To allow members to finalize drafts before requesting publishing, they are able to accept or deny suggestions in draft documents. Apart from this, user roles and access policies apply when working with draft versions. For example, members are not able to free-text edit documents.
Creating draft versions by redrafting from the template
If you want to create a new draft version but duplicating or importing a document is not suitable, or you simply need to update answers with the self-service drafting, you are able to re-draft and edit your answers in a project.
To edit the answers in the self-service drafting process, simply
- Click Draft & sign in the top menu and click the project that you wish to edit the answers of,
- Click the Redraft from template button in the Questionnaire answer versions section of the project’s overview,
- Proceed through the self-service drafting process and edit the answers as necessary.
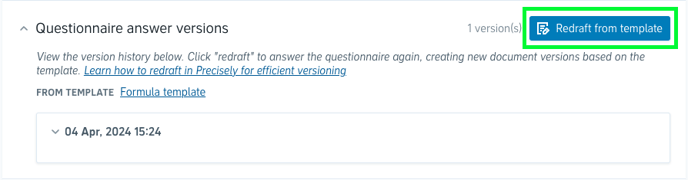
By redrafting from the template, a new draft version is created, which typically has to be published by an Admin or Manager user in the organization. If Admins or Managers wish to allow members to publish new drafts, the setting can be found under “Organization settings” when clicking on the organization name:
Some notes:
- The latest versions of your documents is always the one used, regardless of whether they are drafts or published versions.
- Depending on your new answers, the project’s reference-based metadata tags may be updated.
- The user editing questionnaire answers must have access to the template used to generate the project’s document.
How do published versions work?
Once you are satisfied with the draft version, an admin or manager of your organization is able to publish it to the project.
To request document publishing, simply
-
Click Draft & sign in the top menu and click the project which contains the documents you want to request publication of,
-
Click the Request to publish button on the right-hand side of the draft version’s name and choose a manager or an admin to send the request to.

To publish a draft version, simply
-
Click Draft & sign in the top menu and click the project which contains the documents you want to publish,
-
Click the Publish button on the right-hand side of the draft version’s name in the Documents section of the project’s overview.
Note: When sending a project for signing, only the published version(s) will be included.
Comparing document versions
To make it easy to see what changed between document versions, you are able to compare versions using the compare mode.
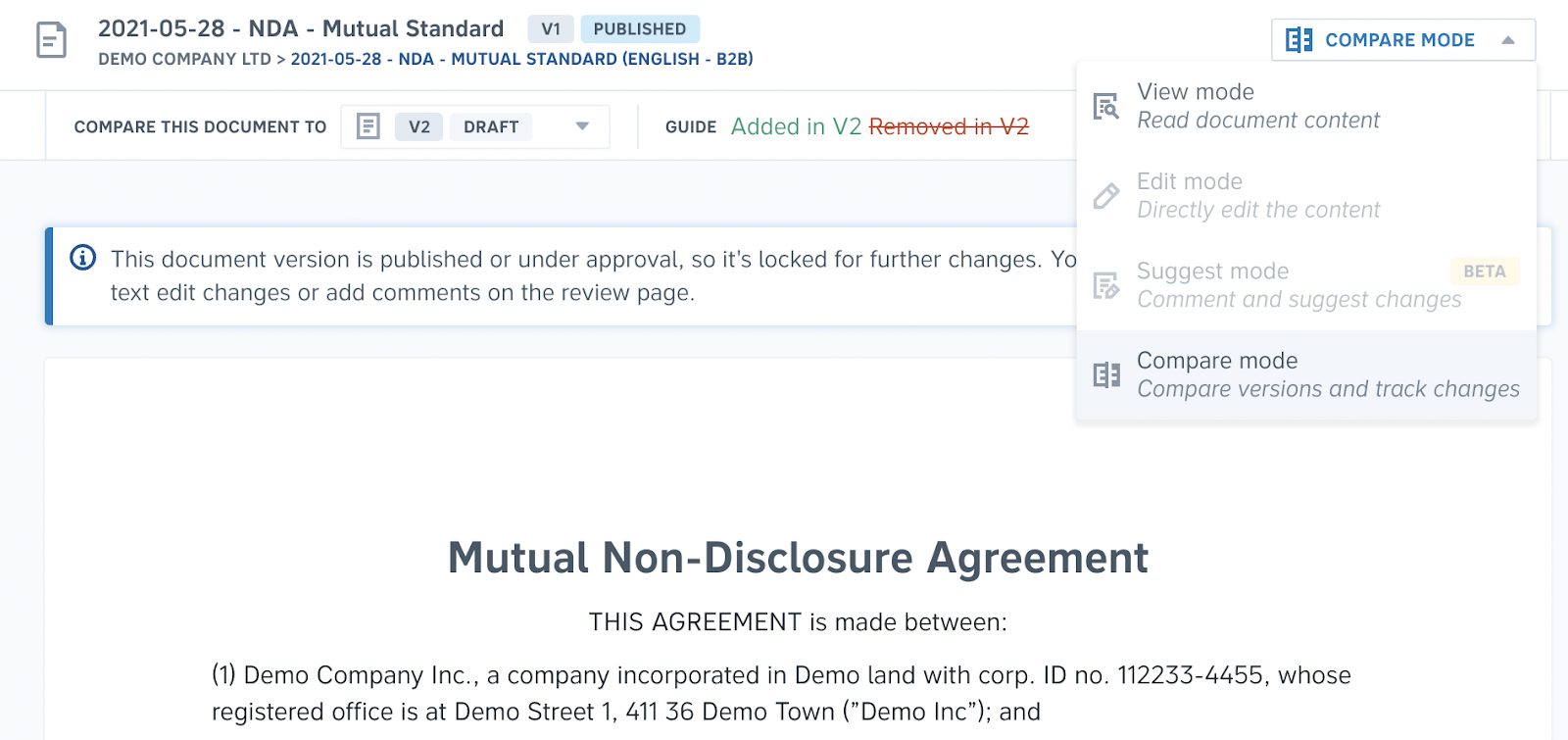
When using the compare mode, content that was added is characterized by green text, while content that was removed is characterized by red strikethrough text.
To compare documents, simply
-
Click Draft & sign in the top menu and click the project containing the document versions you want to compare,
-
Click the Compare button on the right-hand side of one of the document versions, and
-
Choose which versions you want to compare in the document’s top menu.
Making manual edits to documents
Document versions that have been manually edited in the platform will display a 'manual edits' tag next to the version, and next to the document title if the published version has been manually edited.

Note: The manual edits tag ensures that you know which document to create a new version from if you want to retain the edits that have been made. Redrafting from the template will create a new version of the document that removes any of the manual edits made to other versions.
You can prevent losing manual edits by enabling a warning message for users redrafting from the template. Simply,
- Go to the template you wish to enable the warning message for,
- Switch on the 'Display a warning' toggle under References

When this setting is enabled, users will be unable to select the 'Redraft from template' button when working on projects in Draft & Sign. Instead, users will have the option to select the 'I still want to redraft from the template' button under the warning message:
